PPT美化大师新手入门基础教程
时间:2017-06-15 16:35:12 作者:琪琪 浏览量:46

「PPT里面配图怎么美化呀,好图不好搜,风格也不太好统一呀?」
「嗯,这要看场合。不同场景,需要使用不同图片处理方式。」
招式一平铺直竖
比如,部门内部的分享交流会,大家都是自己人,因此没必要花太多的时间精力在PPT的美化上。

直接把图片丢进PPT,未做任何美化处理,配上文字。
只要图片位置摆放合理,字体、配色都不错,虽然页面简单,但整体也能够直观的传达信息。懒癌症晚期患者一定非常喜欢。
“不行,不行,这样太简单啦,不能体现我的工作量,作为一个新入职的员工,他们还以为我偷懒呢!”
“别急呀,不妨看看第二招?”
招式二形状裁剪
PPT作为演讲分享的辅助道具,同时也在展示着个人风采。有心的人一定不会放过这样的细节,因此我们需要对图片进行美化,以制作一份精美的PPT。

把图片裁剪成平行四边形,只留下人物部分,这样可以把更多的空间留给文字,制造留白。图片的形状不再是普通的矩形,而可以是圆形、六边形等,玩出更多的花样。
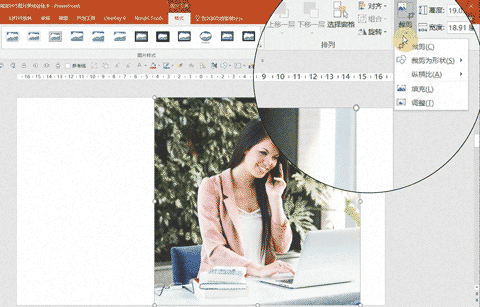
「裁剪出来的图片形状多样,提供了更多的美化空间,不同的版式设计。」像佳欣这样一点就透的人还真不多见。
「我们再来看看招式三吧。」
招式三:抠图
顾名思义,就是把图片中的人物抠出来。
教你一招万能通用方法:多边形相交法。
第一步:用任意多边形工具描边,记得闭合曲线,使其成为一个封闭的形状。
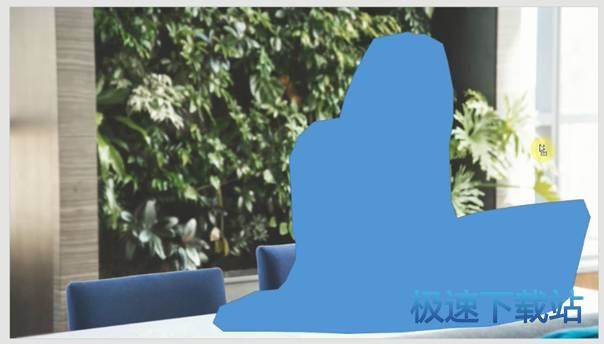
第二步:按住Ctrl键,先选中图片,再同时选中形状。然后单击格式菜单下合并形状中的相交功能,裁剪图片。
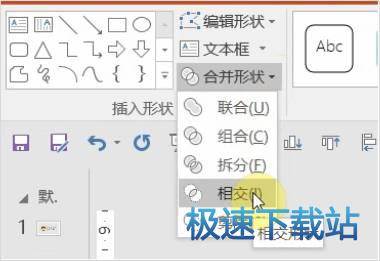
第三步:最后给裁剪后的照片添加柔滑边缘效果。

此招式能只把人物抠出来,完全去掉了无关背景。抠出来的人物能够与纯色背景很好的搭配使用。

「形状裁剪和抠图,不仅能体现你制作PPT的用心良苦,当你需要给其它部分做分享或报告时,你就代表的是自己部门的形象,因此这两种方法运用得当的话,也能够帮助到你。」
「说的没错,那对待公司的重要客户,级别又高了哈,该怎么做呢?」
「那就来看看招式四和招式五吧。」
招式四:整体蒙版

对外展示时,领导对PPT的要求总结一下就是要高端、要大气、要上档次。对于这些抽象名词,很多人表示无从下手。
其实很简单,就是要大!
图片一放大,气势就出来,逼格也有了。
把图片放大至页面全屏,文字就无处容身了,所以需要插入一个矩形,调整透明度后覆盖全部。当矩形的颜色为黑色时,就相当于降低了图片的亮度。
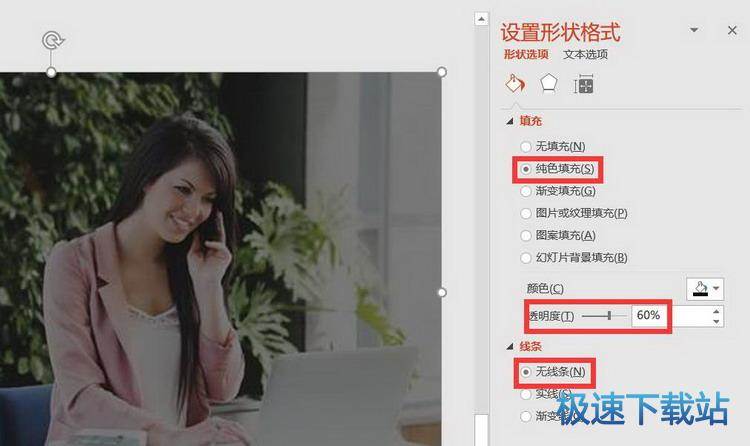
招式五:渐变蒙版

把矩形蒙版的颜色填充改为渐变填充就得到了渐变蒙版。

渐变蒙版能弱化无关背景,突出照片中人物,形成对比。
「这不就是全图型PPT嘛!最近还蛮流行的呢!」
「哈哈,是的。当然这5个招式也有各自的缺点。」
招式一:图片太小,没有气势;
招式二:存在主体和背景区分不足的情况;
招式三:把背景完全丢失了;
招式四:照片主体和背景没有明显区分;
招式五:比招式二稍微好一点;
不同方法都有自己的优缺点,不能简单的评判为谁好谁坏,只是适用场合不一样。
「在我们日常工作中,这5个招式已经足够我们使用了。」
PPT美化大师 2.0.9.0489 官方版
- 软件性质:国产软件
- 授权方式:免费版
- 软件语言:简体中文
- 软件大小:32168 KB
- 下载次数:3109 次
- 更新时间:2019/4/6 13:14:04
- 运行平台:WinXP,Win7,...
- 软件描述:还在烦恼自己制作的PPT都很枯燥,每个页面都只是用文字堆砌而成,比较多就是用一下... [立即下载]
相关资讯
相关软件
- 怎么将网易云音乐缓存转换为MP3文件?
- 比特精灵下载BT种子BT电影教程
- 土豆聊天软件Potato Chat中文设置教程
- 怎么注册Potato Chat?土豆聊天注册账号教程...
- 浮云音频降噪软件对MP3降噪处理教程
- 英雄联盟官方助手登陆失败问题解决方法
- 蜜蜂剪辑添加视频特效教程
- 比特彗星下载BT种子电影教程
- 好图看看安装与卸载
- 豪迪QQ群发器发送好友使用方法介绍
- 生意专家教你如何做好短信营销
- 怎么使用有道云笔记APP收藏网页链接?
- 怎么在有道云笔记APP中添加文字笔记
- 怎么移除手机QQ导航栏中的QQ看点按钮?
- 怎么对PDF文档添加文字水印和图片水印?
- 批量向视频添加文字水印和图片水印教程
- APE Player播放APE音乐和转换格式教程
- 360桌面助手整理桌面图标及添加待办事项教程...
- Clavier Plus设置微信电脑版快捷键教程
- 易达精细进销存新增销售记录和商品信息教程...












