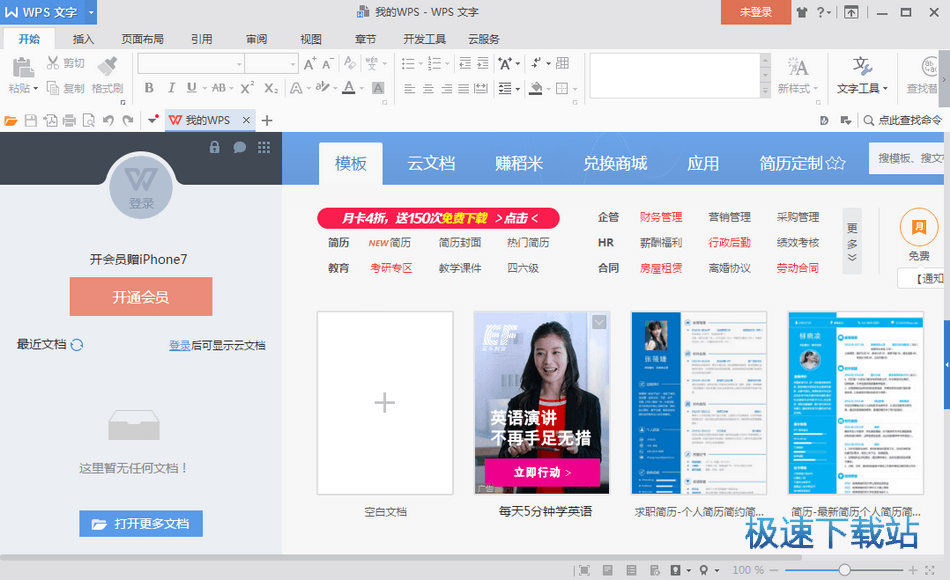WPS 2012多条件求和公式使用教程
时间:2011-12-15 11:31:59 作者:不思议游戏 浏览量:553
每次考试后,分析与统计学生成绩是必不可少的环节。有很多学校是采用同一年级统一考试,然后统计某个分数段每个班的学生人数。下面笔者分别用Excel 2003和WPS Office2012表格来统计某次考试的成绩。
- 进入下载

- WPS Office 2019 11.1.0.8882 官方版
大小:133.18 MB
日期:2022/3/6 10:32:11
环境:WinXP, Win7, Win8, Win10, WinAll
相关下载:WPS Office 2010、WPS Office 2012、Kingsoft Office安卓版;
用Excel 2003统计
打开年级送来的考试数据(如图1),首先统计语文成绩大于等于100分中每个班的学生人数。
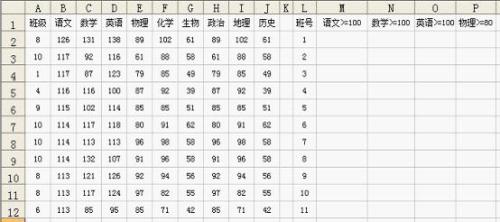
图1
第一步,选中单元格区域(A1:J650),执行“数据→排序”;然后选择主要关键字为“语文”,“降序”排序,如图2。
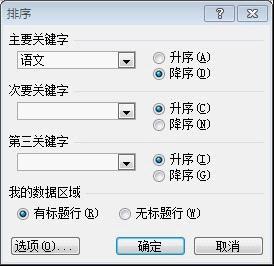
图2
第二步,在M2单元格中输入公式“=COUNTIF(A$2:A$180,L2)”统计出1班的学生人数,其中单元格区域(A2:A180)是排序后学生成绩大于等于100分的同学。
第三步,选中M2单元格,然后向下自动填充,得出其他班的学生人数,如图3。
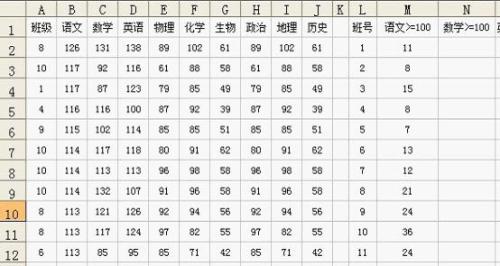
图3
接着重复上述步骤统计其它学科每个班的学生人数。
用WPS Office2012表格统计
第一步,选中M2单元格,单击“插入函数”按钮,在常用公式列表中选择“多条件求和”,参数中待求和区域为班级,条件1为班级等于1,条件2为语文不小于100分,具体参数如图4所示,然后单击“插入公式”。由于得到的结果是满足条件的“和”,而这里希望得到的是满足条件的个数,因此将公式“SUMPRODUCT($A$2:$A$650,1*(OFFSET($A$2:$A$650,0,SUM(COLUMN($A$2:$A$650)-COLUMN($A$2:$A$650)))=1)*(OFFSET($A$2:$A$650,0,SUM(COLUMN($B$2:$B$650)-COLUMN($A$2:$A$650)))>=100))”修改为“=(SUMPRODUCT($A$2:$A$650,1*(OFFSET($A$2:$A$650,0,SUM(COLUMN($A$2:$A$650)-COLUMN($A$2:$A$650)))=$L2)*(OFFSET($A$2:$A$650,0,SUM(COLUMN(B$2:B$650)-COLUMN($A$2:$A$650)))>=100)))/$L2”,即得出满足条件的个数(1班语文成绩大于等于100分的人数,注意公式中的相对引用与绝对引用的用法)。
第二步,选中M2单元格,向右自动填充至P2单元格,再分别修改各个单元格中公式的参数(即要统计的分数段,如物理是>=80),再选中(M2:P2)单元格区域,向下自动填充,即可快速统计出语文、数学、英语、物理学科每个班的学生人数,如图5所示。
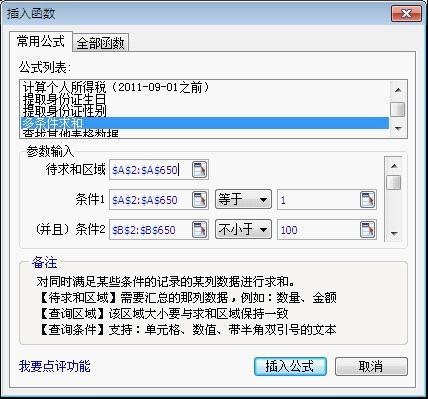
图4
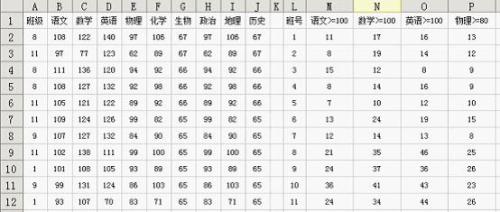
图5
三、评测结果
从上述统计看,通过两种软件的对比,WPS Office2012表格的优势比较明显。在该实例中利用“多条件求和”公式,并对该公式按需适当修改,就可以省去“排序”这一操作,节省了大量的时间,也减少了重复操作而出现的误操;该公式的灵活性比较强,根据自己的需要,还可以对该公式适当修改二次利用,适合一些较为复杂的统计。
WPS Office 2012下载:
Kingsoft Office安卓版下载:
WPS Office 2019 11.1.0.8882 官方版
- 软件性质:国产软件
- 授权方式:免费版
- 软件语言:简体中文
- 软件大小:136374 KB
- 下载次数:225139 次
- 更新时间:2022/3/15 1:45:00
- 运行平台:WinAll...
- 软件描述:WPS Office是金山软件股份有限公司推出的一款办公软件。包括WPS文字、W... [立即下载]
相关资讯
相关软件
- 破解qq功能和安装教程
- 怎么将网易云音乐缓存转换为MP3文件?
- 比特精灵下载BT种子BT电影教程
- 微软VC运行库合集下载安装教程
- 土豆聊天软件Potato Chat中文设置教程
- 怎么注册Potato Chat?土豆聊天注册账号教程...
- 苏宁豆芽特色介绍及功能板块
- 浮云音频降噪软件对MP3降噪处理教程
- 英雄联盟官方助手登陆失败问题解决方法
- 蜜蜂剪辑添加视频特效教程
- 神奇大图打印软件的方法介绍
- Animated Screensaver Maker制作转盘旋转教...
- Animated Screensaver Maker怎么画颜色渐变...
- Animated Screensaver Maker 动特效的实现方...
- 腾讯电脑管家如何清除电脑使用痕迹
- 海螺桌面退出方法
- 嗨格式压缩大师导出日志方法
- 嗨格式数据恢复大师如何找回删除文件
- ParkControl怎么安装破解
- HEU KMS Activator最新版本使用教程