装得快u盘启动制作工具使用方法(2)
时间:2020-08-08 14:49:55 作者:无名 浏览量:58
4.制作USB启动盘后,将U盘插入要安装或维护的系统,然后重新启动计算机,输入BIOS设置,然后将计算机设置为从U盘启动。(注:不同电脑主板的设置方法可能不同,具体方法可以由百度查询)现在以凤凰主板为例:
按下电源按钮后,按F2进入BIOS界面,如下所示:
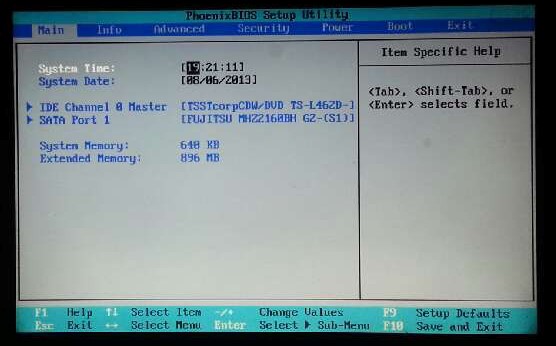
装得快u盘启动制作工具使用方法图5
按左右方向键选择BOOT菜单,如下所示:
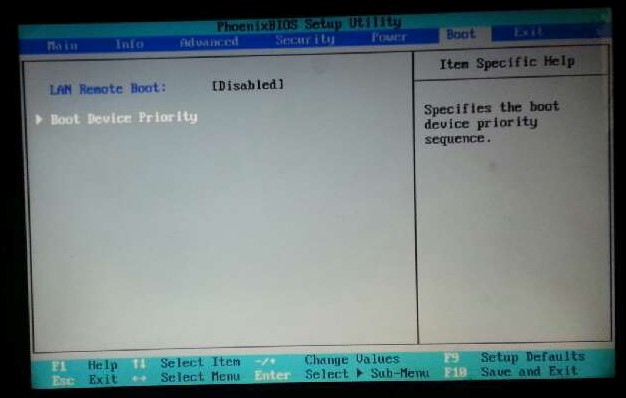
装得快u盘启动制作工具使用方法图6
然后按向上和向下键选择Boot Device Priority,然后按Enter键,显示如下:
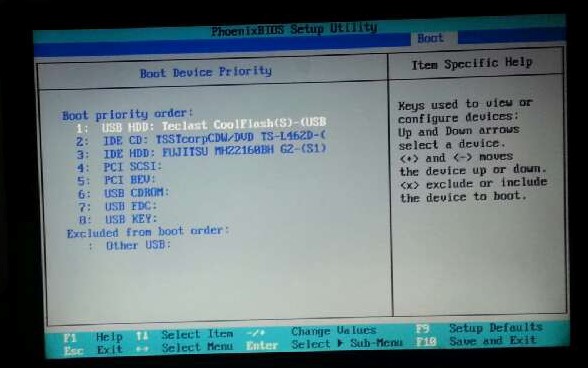
装得快u盘启动制作工具使用方法图7
选择USB HDD,先按向上和向下键进行设置,最后按F10保存并重新启动:
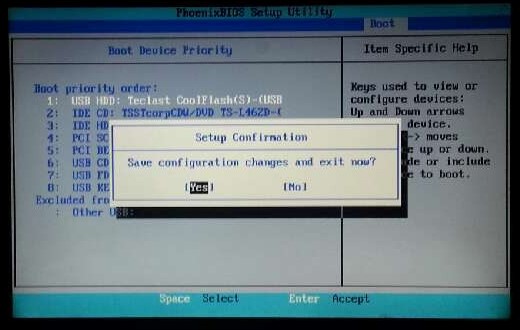
装得快u盘启动制作工具使用方法图8
重新启动计算机后,您可以从U盘启动,并弹出以下界面:
5.按键盘上的向上和向下键进行选择,选择第一个项目“运行Windows PE安装系统”,然后按Enter进入WINPE系统。如下所示:
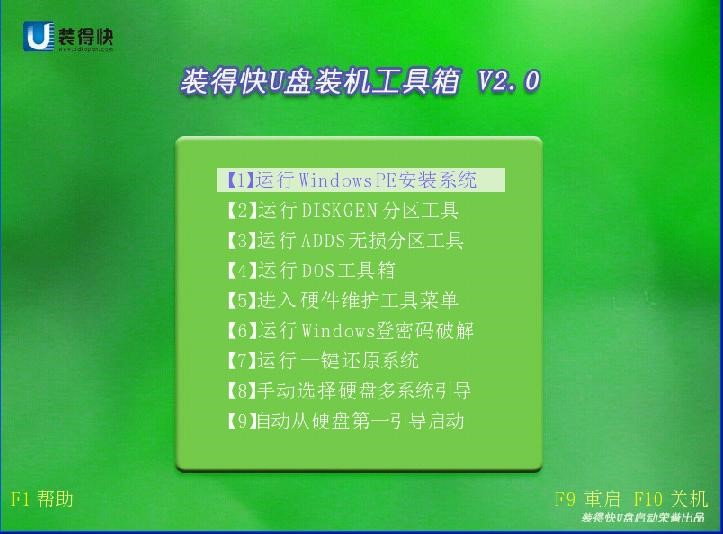
装得快u盘启动制作工具使用方法图9
(注意:由于系统默认情况下是第9项“从硬盘的第一次启动自动启动”,并且如果高亮条在输入后10秒钟内未移动,则将有10秒的倒计时。
对于其他项目,系统将执行项目9。因此,输入后第一次按键盘上的向上和向下键。 )
执行“ Run Windows PE”后,如图所示:
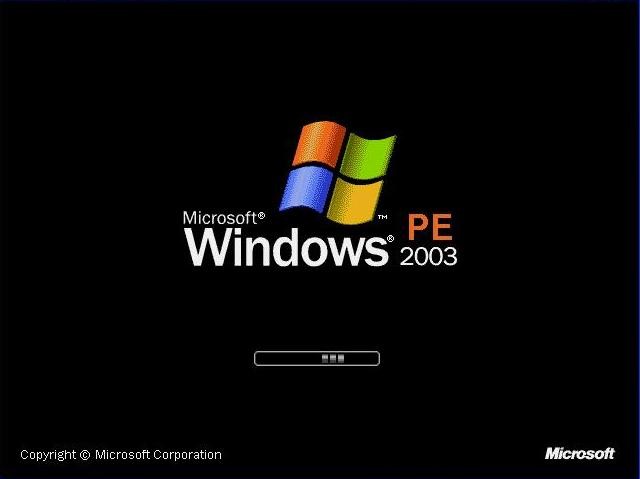
装得快u盘启动制作工具使用方法图10
6.进入WINPE桌面后,如下图:
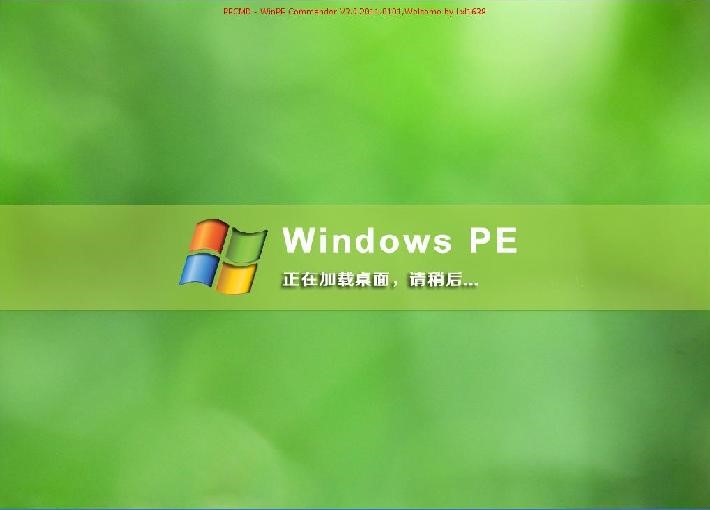
装得快u盘启动制作工具使用方法图11
7.双击桌面上的“ OneKey”以打开OneKeyGhost工具界面,选择还原分区,然后选择GHOST映像文件,找到您先前下载的系统文件路径,然后选择所需的分区。 恢复后,一般选择C盘,根据个人电脑情况而定。 最后单击确定,然后会弹出一个提示框,然后单击确定。您可以开始安装系统。 如下所示:
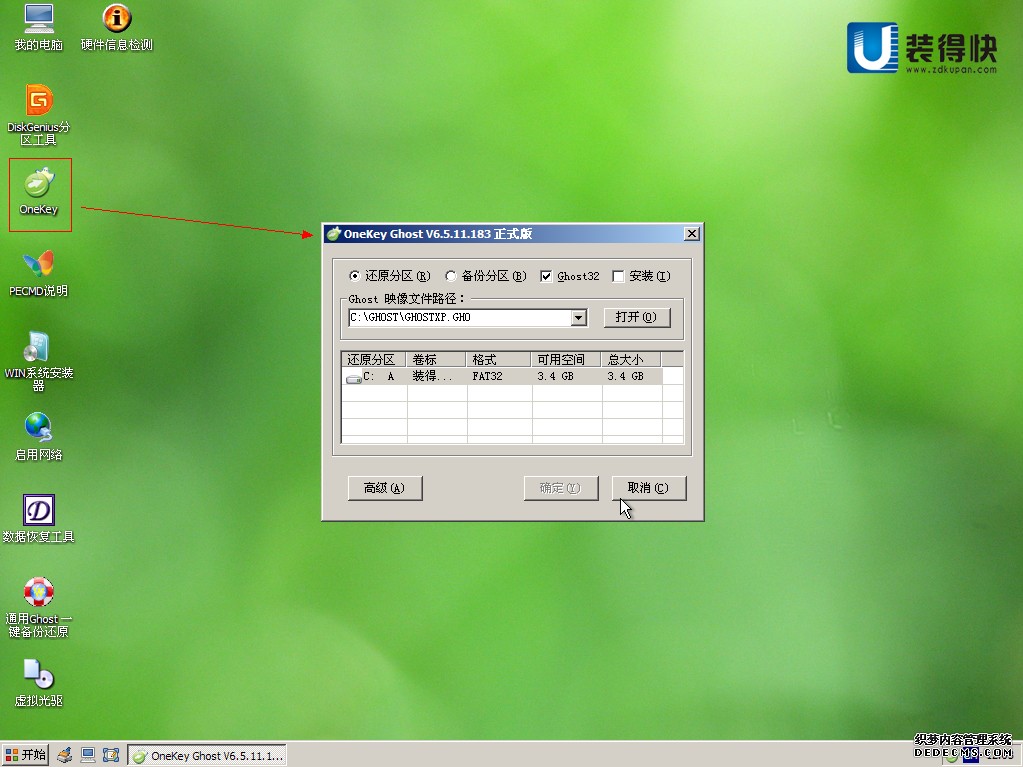
装得快u盘启动制作工具使用方法图12
8.完成后,它将提示重新启动计算机,选择“是”。 重新启动计算机后,会出现U盘启动界面,等待其从硬盘自动启动,然后让计算机自动运行,然后进入自动重新安装过程,等待其自动安装并完成整个过程 。
9.不需要将USB闪存驱动器用作启动磁盘时,可以还原USB闪存驱动器,将USB闪存驱动器插入主机,然后在识别软件后,单击“初始化USB闪存驱动器”。 在软件界面的右下角。 等待约10秒钟才能成功恢复。 U盘快速启动解决了由于没有CD-ROM驱动器而无法安装系统的问题。 方便快捷。 在USB磁盘上安装系统的整个过程都是直接从硬盘读取数据,因此,安装速度比从CD-ROM驱动器安装系统要快得多。
装得快U盘启动制作工具 2.1 官方安装版
- 软件性质:国产软件
- 授权方式:免费版
- 软件语言:简体中文
- 软件大小:1 KB
- 下载次数:708 次
- 更新时间:2020/8/7 17:53:20
- 运行平台:WinXP,Win7,...
- 软件描述:本软件为装得快u盘快速启动v2.0正式版,可以将u盘制作成系统启动盘,制作成功后... [立即下载]
相关软件
电脑软件教程排行
- 怎么将网易云音乐缓存转换为MP3文件?
- 比特精灵下载BT种子BT电影教程
- 微软VC运行库合集下载安装教程
- 土豆聊天软件Potato Chat中文设置教程
- 怎么注册Potato Chat?土豆聊天注册账号教程...
- 浮云音频降噪软件对MP3降噪处理教程
- 英雄联盟官方助手登陆失败问题解决方法
- 蜜蜂剪辑添加视频特效教程
- 比特彗星下载BT种子电影教程
- 好图看看安装与卸载
最新电脑软件教程
- 最新版MP3压缩WinMP3Shrink软件的详细使用教...
- 使用分区助手专业版扩展C盘空间的方法
- 奶瓶仔QQ表情包的详细介绍及导入QQ中方法
- 米粒Q详细介绍以及软件的使用方法
- 360杀毒离线升级包的静默安装教程
- 装得快u盘启动制作工具使用方法
- 中国工行网银助手安装使用教程
- 芝麻代理宝官方版安装方法
- 迅雷7下载视频使用教程
- 讯飞输入法中快捷短语的导入方法教程
软件教程分类
更多常用电脑软件
更多同类软件专题











