AutoCAD2004怎么新建图层?AutoCAD2004新建图层的操作方法
时间:2020-10-15 14:42:58 作者:无名 浏览量:56
AutoCAD是计算机辅助设计领域最流行的CAD软件包,此软件功能强大、使用方便,在国内外广泛应用于机械、建筑、家居、纺织等诸多行业,拥有广大的用户群。Autocad2004软件拥有非常完善的图形绘制功能,以及对图形的强大编辑功能。该软件通过采用多种方式,能够进行二次开发或者是用户定制,还可以实现多种图形之间的转换功能,拥有强大的数据转换能力,同时支持多种硬件设备的使用,以及与各种操作平台都能够兼容。

软件特点
1. Autocad2004具有完善的图形绘制功能、强大的图形编辑功能。
2. 可以进行多种图形格式的转换,具有较强的数据交换能力。
3. 同时支持多种硬件设备的使用,以及与各种操作平台都能够兼容。
在我们使用AutoCAD2004软件绘图过程中,最基本和最频繁的操作那就是新建图层,因为通过这些新图层,能够更加方便我们对图纸进行不同方面的修改,同时还可以防止修改图纸中出现的误删情况发生。接下来就给小伙伴们带来在AutoCAD2004软件中的新建图层具体操作技巧,接下来让我们一起来学习吧!
方法步骤:
1. 打开下载安装好的AutoCAD2004软件,在该软件的主页面中,直接点击如图所示的图层管理器图标,在左上角就可以找到该图标。
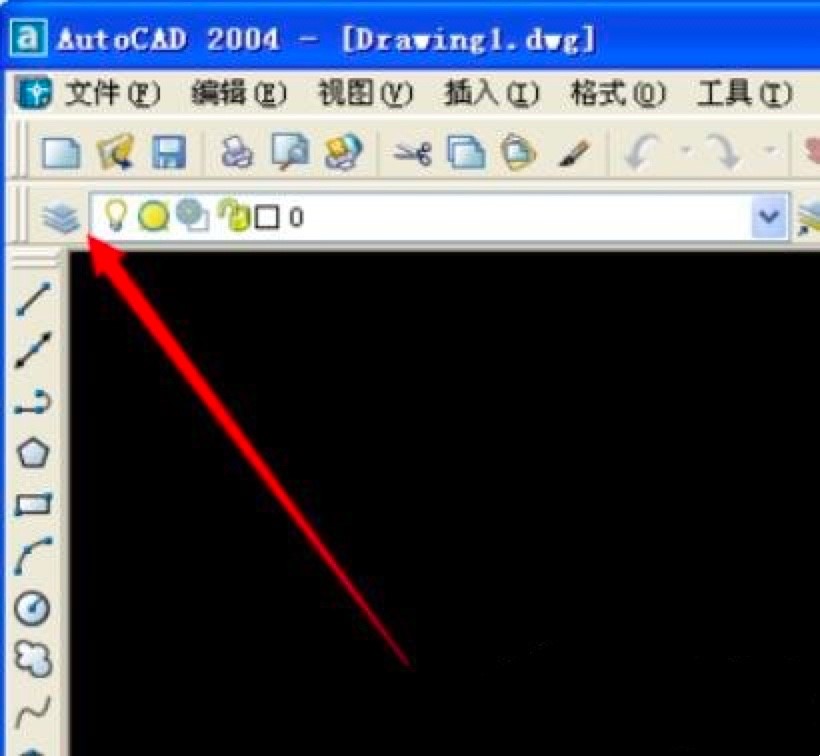
AutoCAD2004新建图层的操作方法图二
2. 在弹出来的图层特性管理器页面中,选择点击【新建】按钮。
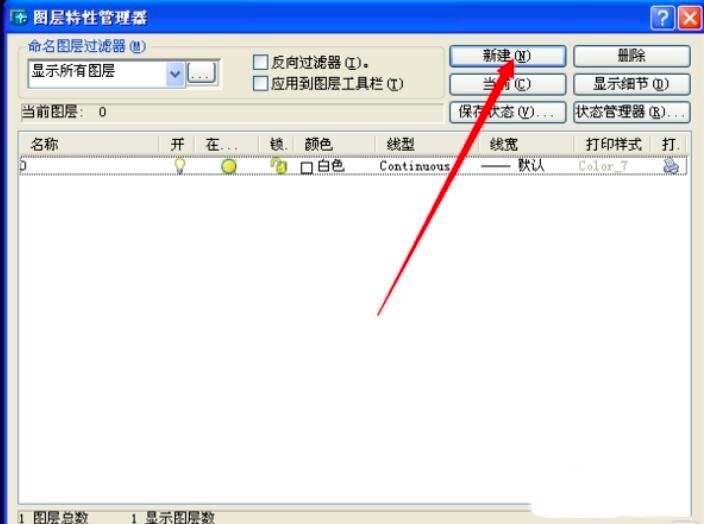
AutoCAD2004新建图层的操作方法图三
3. 接下来需要在下方图层列表中,就会看见我们刚刚新建的图层。对于各种新建的图层,都需要进行各项基本设置,我们先来设置该图层的颜色。点击颜色选择,就会看见各种可以选择的颜色图标,选择完成后点点击【确定】按钮即可。
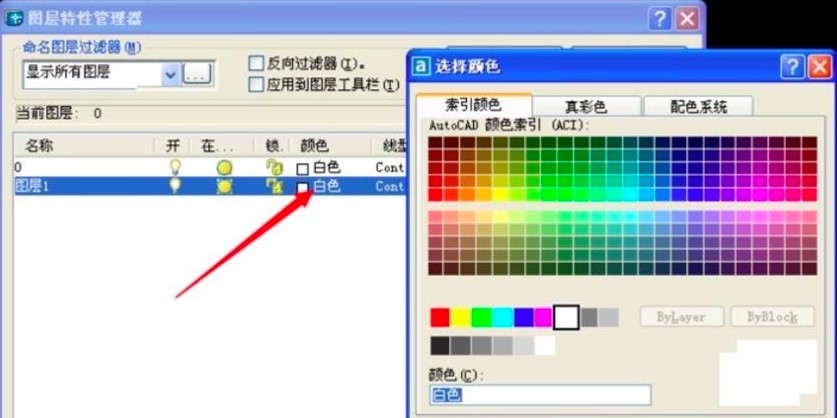
AutoCAD2004新建图层的操作方法图四
4. 再来来设置该图层的线型,一般情况下的默认选项中如果没有需要的线型,可以选择点击【加载】按钮,来选择其他的现行文件即可。
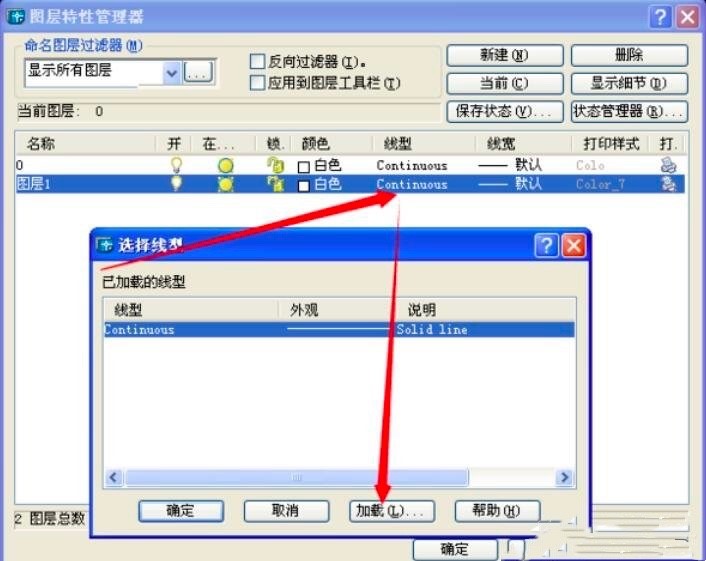
AutoCAD2004新建图层的操作方法图五
5. 选择需要使用的图层线宽,在可以选择线宽的页面中,调整只合适的宽度即可。
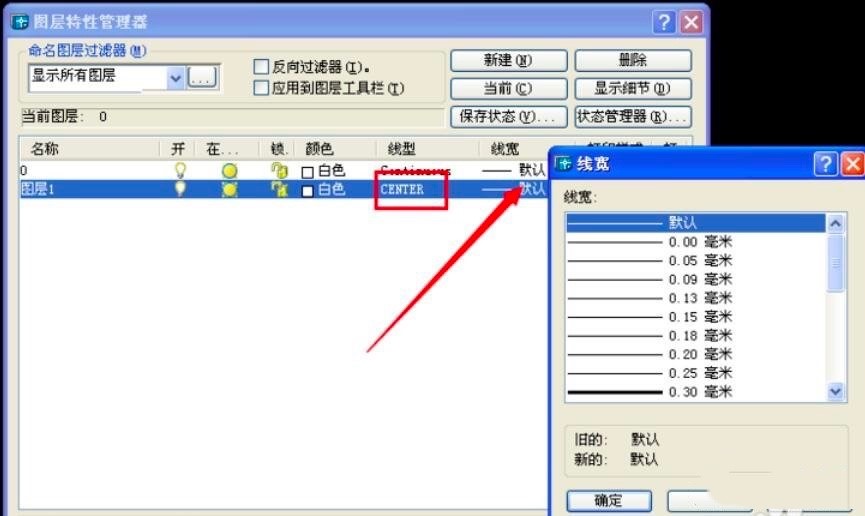
AutoCAD2004新建图层的操作方法图六
6. 通过以上的方法,一个新建图层就全部建好了,我们还可以通过图层管理器图标后方的下拉菜单中看到刚刚新建的图层。
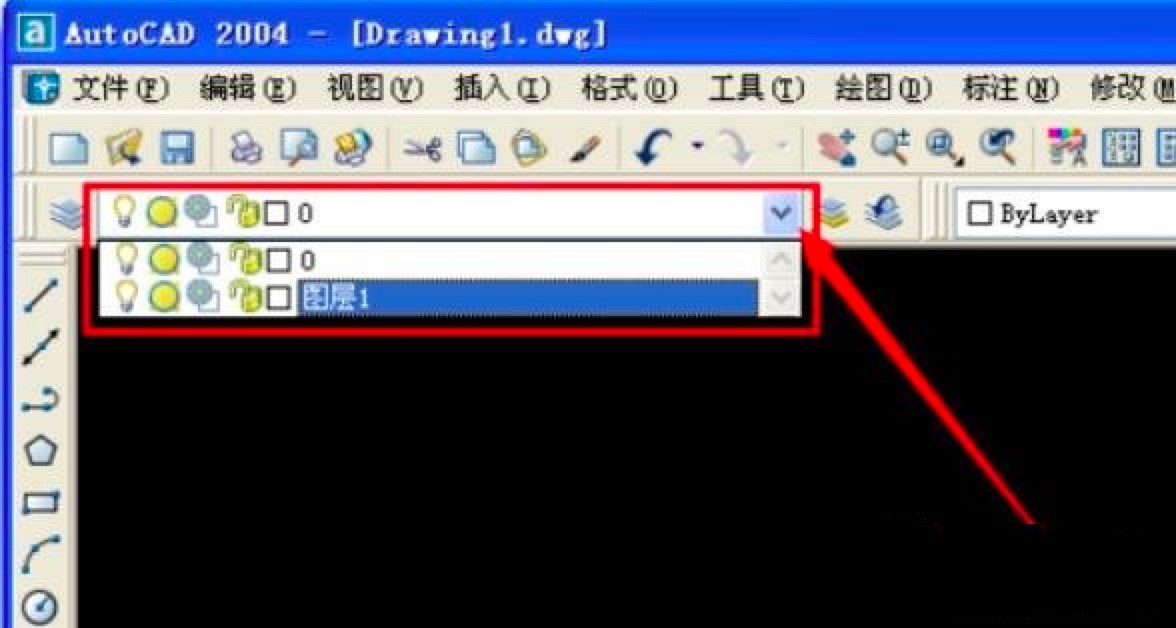
AutoCAD2004新建图层的操作方法图七
AutoCAD 2004 0.2 迷你特别版
- 软件性质:国产软件
- 授权方式:共享版
- 软件语言:简体中文
- 软件大小:44785 KB
- 下载次数:1412 次
- 更新时间:2020/10/14 15:16:05
- 运行平台:WinXP,Win7,...
- 软件描述:相信大家对CAD不会陌生,但是CAD的程序体却非常大,下载安装都需要消耗很多时间... [立即下载]
相关资讯
相关软件
电脑软件教程排行
- 怎么将网易云音乐缓存转换为MP3文件?
- 比特精灵下载BT种子BT电影教程
- 微软VC运行库合集下载安装教程
- 土豆聊天软件Potato Chat中文设置教程
- 怎么注册Potato Chat?土豆聊天注册账号教程...
- 浮云音频降噪软件对MP3降噪处理教程
- 英雄联盟官方助手登陆失败问题解决方法
- 蜜蜂剪辑添加视频特效教程
- 比特彗星下载BT种子电影教程
- 好图看看安装与卸载
最新电脑软件教程
- 祖玛功能特点介绍和安装教学
- 迅雷7绿色精简版功能特点安装帮助
- 欣欣成语词典下载使用帮助
- 小黄条下载功能介绍安装教学
- 手心输入法功能介绍安装教学
- 如何使用美图秀秀增强图片亮度对比度教学
- 如何安装红蜻蜓抓图精灵
- 魔鬼打字下载使用帮助
- 截图精灵官方版功能介绍安装教学
- 嗨格式PDF转换器功能特点安装教学
软件教程分类
更多常用电脑软件
更多同类软件专题





