装得快U盘启动制作工具安装系统方法(2)
时间:2020-10-17 14:47:20 作者:无名 浏览量:50
装得快U盘启动制作工具安装系统方法图4
3、因为制作过程中会更改U盘内核,所以部分安全软件,可能会误报,请务必关闭或选择全部通过,以免造成制作失败,制作过程需要1分钟左右,请耐心等待,制作完成后弹出如下提示:(此时可选择是否模拟启动,模拟启动可作为测试U盘启动盘是否制作成功,模拟启动后弹出PE界面,即装得快U盘装机工具箱,表示制作启动盘成功,因模拟启动需要占用一点的内存,这里建议点击“不”,如果需要测试请点击软件主界面右下方“模拟启动”按钮)

装得快U盘启动制作工具安装系统方法图5
4、 制作成USB启动盘后,在需要安装或维护的系统上插入该U盘,然后重启计算机,进入BIOS设置,设置计算机从U盘启动,(注意:不同电脑主板设置方法可能不同,具体方法可百度查询),现以菲尼克斯的主板为例说明:
按下开机键后,按F2键即进入BIOS界面,如下图:
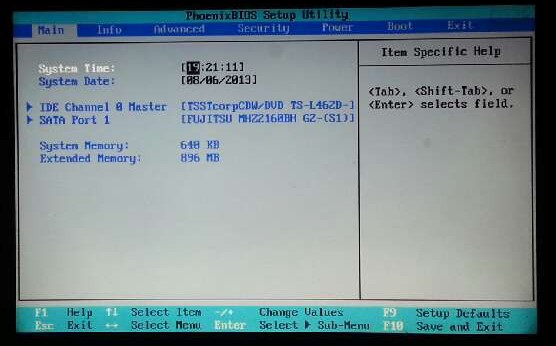
装得快U盘启动制作工具安装系统方法图6
按左右方向键选择BOOT菜单,如下图:
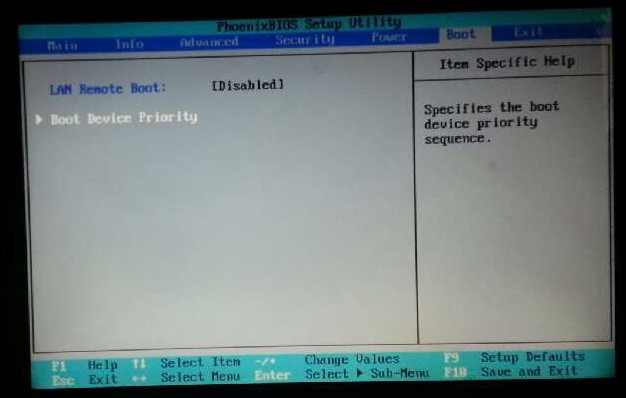
装得快U盘启动制作工具安装系统方法图7
然后按上下键选择 Boot Device Priority,按回车键,显示如下:
选择USB HDD,按上下键将其置为第一即可,最后按F10,保存并重启:
重启电脑后,即可从U盘启动,弹出下图界面:
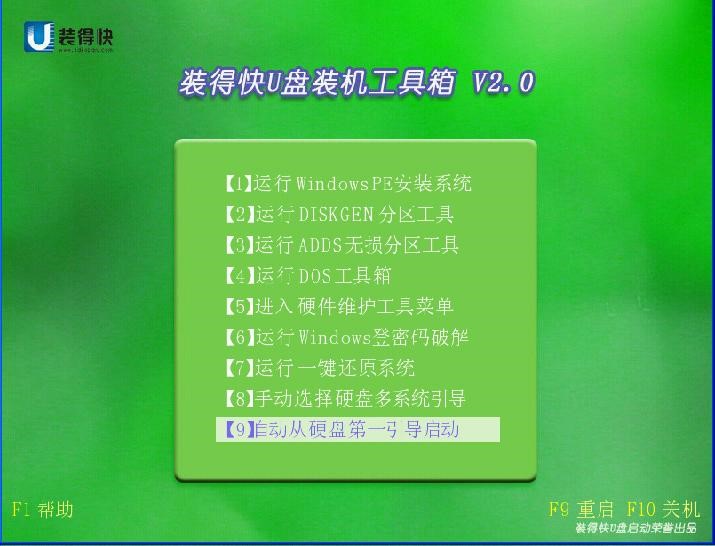
装得快U盘启动制作工具安装系统方法图8
5、按键盘上的上下键进行选择,选择第一项“运行Windows PE安装系统”,然后按回车键,进入WINPE系统。如下图:
(注:因系统默认选择为第9项“自动从硬盘第一引导启动“,而且会有10秒的倒计时,如果进入后10秒内没有将亮显条移
到其它项,系统将执行第9项。所以进入后第一时间按键盘上下键即可。)
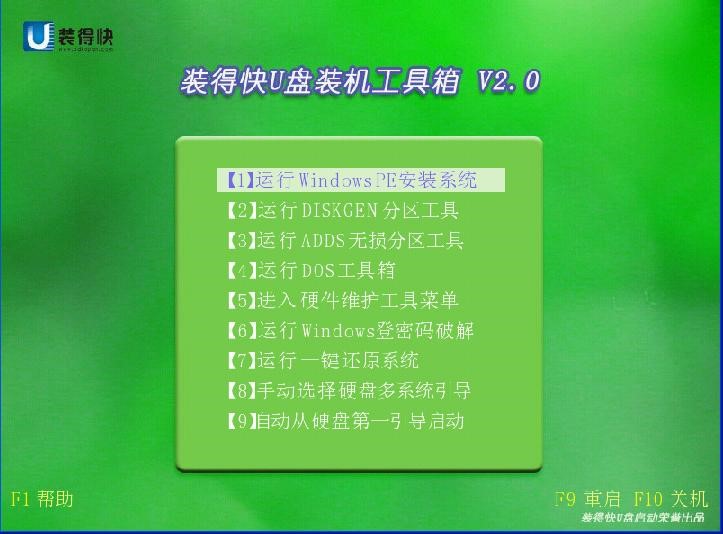
装得快U盘启动制作工具安装系统方法图9
执行“运行Windows PE”后,如图:
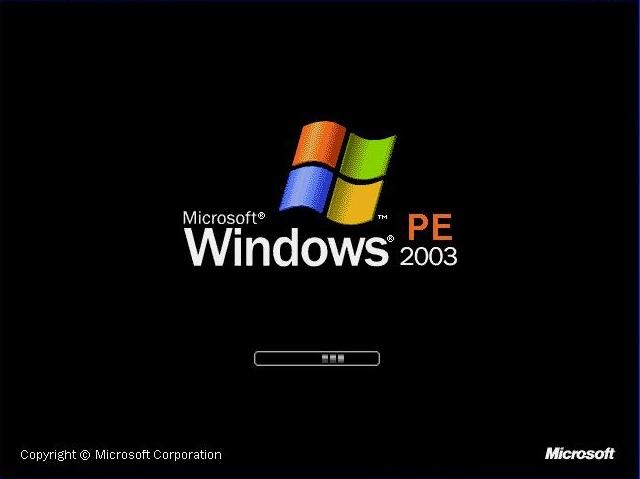
装得快U盘启动制作工具安装系统方法图10
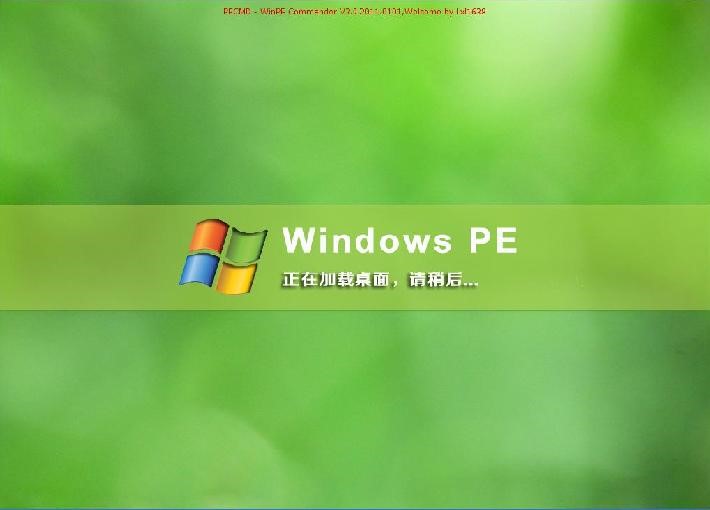
装得快U盘启动制作工具安装系统方法图11
6、进入WINPE桌面后,如下图:
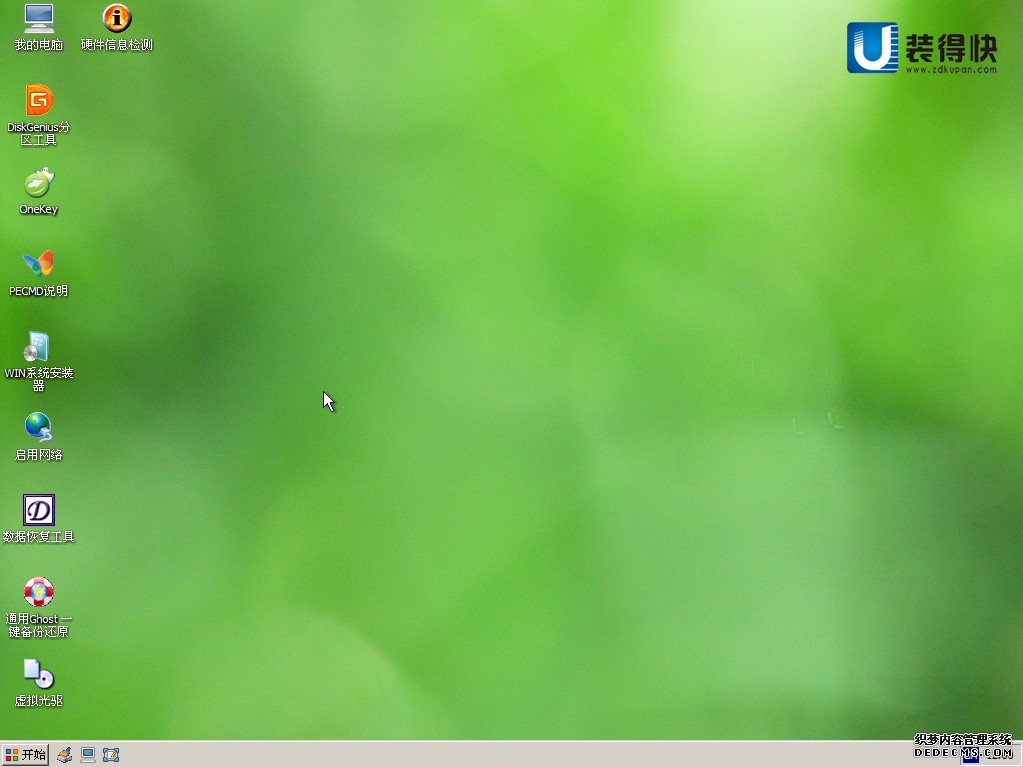
装得快U盘启动制作工具安装系统方法图12
7、双击桌面上的“ OneKey”以打开OneKeyGhost工具界面,选择还原分区,然后选择GHOST映像文件,找到您先前下载的系统文件路径,然后选择需要还原的分区,通常,根据个人计算机的实际情况选择C驱动器,具体取决于它,最后单击确定,然后会弹出一个提示框,然后单击确定以开始安装系统。 如下所示:
装得快U盘启动制作工具 2.1 官方安装版
- 软件性质:国产软件
- 授权方式:免费版
- 软件语言:简体中文
- 软件大小:1 KB
- 下载次数:726 次
- 更新时间:2020/10/14 16:12:22
- 运行平台:WinXP,Win7,...
- 软件描述:本软件为装得快u盘快速启动v2.0正式版,可以将u盘制作成系统启动盘,制作成功后... [立即下载]
相关资讯
相关软件
电脑软件教程排行
- 怎么将网易云音乐缓存转换为MP3文件?
- 比特精灵下载BT种子BT电影教程
- 微软VC运行库合集下载安装教程
- 土豆聊天软件Potato Chat中文设置教程
- 怎么注册Potato Chat?土豆聊天注册账号教程...
- 浮云音频降噪软件对MP3降噪处理教程
- 英雄联盟官方助手登陆失败问题解决方法
- 蜜蜂剪辑添加视频特效教程
- 比特彗星下载BT种子电影教程
- 好图看看安装与卸载
最新电脑软件教程
- 鼠标右键菜单设置软件特性及功能介绍
- 王码五笔86版下载安装教程介绍
- 海马手机助手软件功能介绍及常见问题解答
- 敏感词库2017官方下载
- 学院派工具箱的详细安装教程及使用说明
- 清风电脑远程监控器功能和安装步骤
- 教你如何使用可牛影像进行完美抠图
- 互传备份助手下载安装详情
- 谷歌浏览器 (GOOGLE CHROME)下载安装教学
- SmartPrinter功能特点安装教学
软件教程分类
更多常用电脑软件
更多同类软件专题











