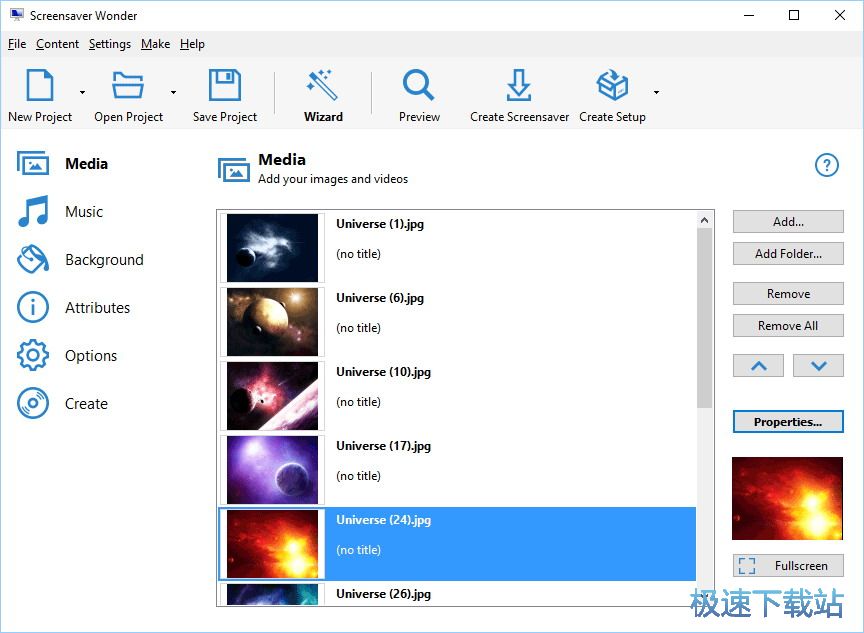Screensaver wonder屏保奇迹屏保创建教程
时间:2020-12-24 16:32:46 作者:无名 浏览量:56
Screensaver wonder屏保奇迹是一款简单易用的电脑屏幕保护程序制作软件,您可以轻松地根据自己的图片和视频文件制作屏幕保护程序。为您自己的计算机创建屏幕保护程序,或创建独立的自安装屏幕保护程序,有许多小伙伴下载了本软件,但是不知道如何进行制作,今天小编就为大家带来本软件的使用方案。

Screensaver wonder屏保创建步骤:
1.为屏幕保护程序准备内容。
在进行屏保制作之前,用户请在计算机中准备一些漂亮的图片以在屏幕保护程序中使用,您也可以使用视频或Flash动画文件,将这些图片或者flash动画都放在一个文件夹中,并将文件夹放置于电脑桌面,方便使用。
2.开始一个新项目。
点击桌面的快捷方式打开并运行screensaver wonder,进入到软件的主页面,在工具栏上,单击“新建项目”,点击new project,然后就会弹出两个功能选项,分别是图片屏幕保护程序和视频屏幕保护程序,用户请根据你的实际需求灵活选择即可。

Screensaver wonder屏保奇迹屏保创建教程图2
3.添加您的图像和音乐。
在导航栏上,单击“媒体”。
点击添加。
选择图像,视频或Flash文件。您可以通过按住Ctrl键选择多个文件。
点击打开。
要添加背景音乐,请选择“音乐”部分,然后使用“添加”选择音乐文件。

Screensaver wonder屏保奇迹屏保创建教程图3
4.输入屏幕保护程序信息。
在导航栏上,单击“属性”。
填写屏幕保护程序标题,作者和版权以及可选的作者网站字段。
此信息将显示在屏幕保护程序设置界面中。

Screensaver wonder屏保奇迹屏保创建教程图4
5.通过更改选项和特殊设置来自定义屏幕保护程序。
此步骤是可选的,请随时跳过。
在导航栏上,单击“选项”。
要更改时间长度以及图像或其他媒体文件的显示顺序,请选择“常规”选项卡。
要更改图像尺寸和位置,请选择“常规”选项卡。
要选择图像过渡效果并调整效果速度,请选择“图像效果”选项卡。

Screensaver wonder屏保奇迹屏保创建教程图5
6.预览并创建屏幕保护程序。
在导航栏上,单击“创建”。
要预览屏幕保护程序,请单击工具栏上的“预览”。
若要创建实际的屏幕保护程序,请单击工具栏上的“创建屏幕保护程序”。

Screensaver wonder屏保奇迹屏保创建教程图6
7.保存屏幕保护程序项目。
在“文件”菜单上,单击“将项目另存为”。
输入项目的新文件名。
单击保存按钮。
Screensaver Wonder 7.2 官方版
- 软件性质:国外软件
- 授权方式:免费版
- 软件语言:英文
- 软件大小:22937 KB
- 下载次数:444 次
- 更新时间:2020/12/23 15:02:33
- 运行平台:WinXP,Win7,...
- 软件描述:随着屏幕保护程序不知道你可以很容易地从你自己的图片和视频文件制作一个屏幕保护程序... [立即下载]
相关资讯
相关软件
电脑软件教程排行
- 破解qq功能和安装教程
- 怎么将网易云音乐缓存转换为MP3文件?
- 比特精灵下载BT种子BT电影教程
- 微软VC运行库合集下载安装教程
- 土豆聊天软件Potato Chat中文设置教程
- 怎么注册Potato Chat?土豆聊天注册账号教程...
- 浮云音频降噪软件对MP3降噪处理教程
- 英雄联盟官方助手登陆失败问题解决方法
- 蜜蜂剪辑添加视频特效教程
- 比特彗星下载BT种子电影教程
最新电脑软件教程
- 60码短信平台优势介绍及账号注册的详细教程...
- 智能QQ桌球瞄准器下载使用教程
- 直播放映馆下载使用教程
- 腾讯网游加速器新手使用指南
- 瑞星安全云终端软件新用户使用教程
- 驱动人生打印机驱动安装教程
- 可信群发器QQ好友群发使用教程
- 京东火牛抢购软件下载使用教程
- 花刺代理导入或导出代理列表使用教程
- 磁力资源搜索助手下载使用教程
软件教程分类
更多常用电脑软件
更多同类软件专题