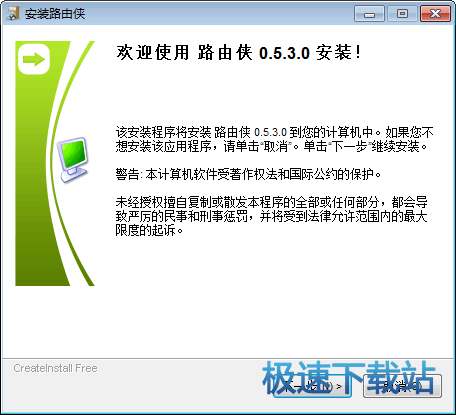路由侠如何安装?路由侠安装教学
时间:2021-01-18 15:37:16 作者:无名 浏览量:42
路由侠正式版是款针对路由器所打造的路由辅助工具。路由侠中拥有内网穿透、IP代理、端口隧道转发、端口映射、内网动态域名解析等功能。路由侠还支持OA办公/财务软件/连锁店管理,实现ERP互连互通,访问不受端口限制,程序猿的SVN代码库。华军软件园提供路由侠的下载服务,需要的朋友赶紧下载体验吧!
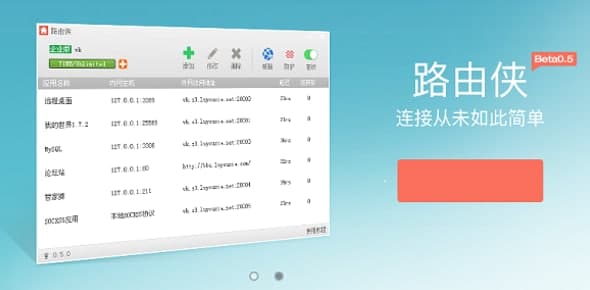
- 进入下载

- 路由侠 0.5.5.1 官方版
大小:6.77 MB
日期:2021/1/18 15:37:17
环境:WinXP,Win7,
路由侠功能特点
1.软件远程接入,ERP、连锁管理软件,财务软件,分机机构办公联网
2.远程桌面、远程监控,远程数据采集,物联网
3.异地访问
4.OA办公/财务软件/连锁店管理 多点互连
5.无论有多远,无论有多深
6.无需公网IP,无需专线,适应各种网络环境
7.特色专线、无所不能
8.游戏专线:高响应
9.流量专线:大流量
10.网站专线:免备案
11.基于云防,稳定压倒一切
12.使用简单,功能强大
路由侠安装步骤
1、用户首先需要将路由侠的压缩安装包下载到电脑上,进入到软件的详情页面,点击页面中的下载地址,选择合适的下载通道进行下载即可。然后点击解压到当前文件夹,打开路由侠的安装向导,如下图所示,点击下一步继续安装。
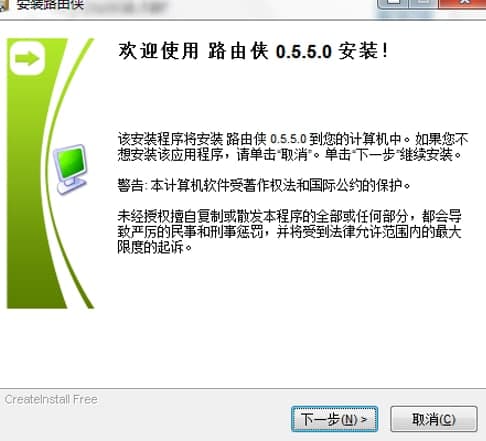
路由侠如何安装?路由侠安装教学图2
2、这一个步骤用户需要选择路由侠的应用文件安装位置。在本步骤,用户可以使用安装向导默认的安装目录进行安装,将路由侠快速安装到电脑的c盘program files文件夹中,这也是最快速便捷的安装方式,适合不熟悉电脑操作的用户进行安装使用。
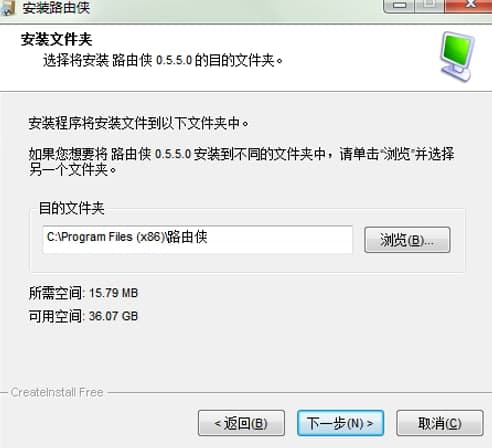
路由侠如何安装?路由侠安装教学图3
3、用户如果需要更改应用文件的安装位置,请在页面中点击浏览选项,打开浏览目标文件夹,在搜索范围的右侧点击向下的箭头打开磁盘列表,选择除c盘以外的其他磁盘文件夹作为安装目录即可,然后点击确定。
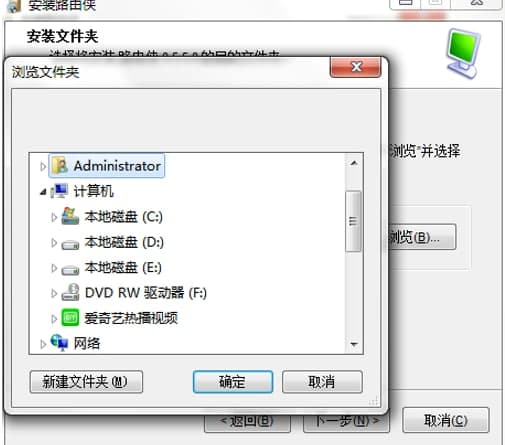
路由侠如何安装?路由侠安装教学图4
4、以上的所有安装配置信息设置完成以后请再一次确认,然后点击下一步进入安装阶段,整个安装过程大概需要20秒钟的时间就会请耐心等待安装完成即可,安装完成以后如下图所示,用户请点击立即启动路由侠注册账号,然后点击完成按钮,退出安装向导。
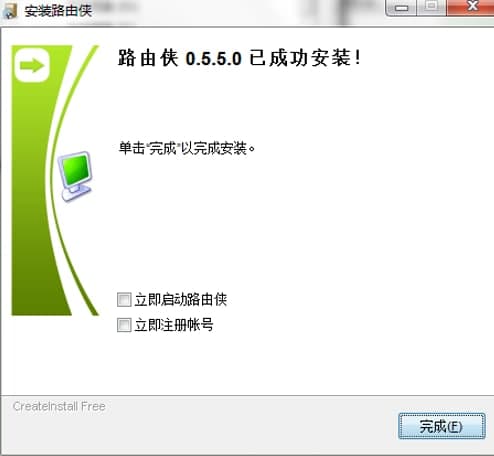
路由侠如何安装?路由侠安装教学图5
路由侠 0.5.5.1 官方版
- 软件性质:国产软件
- 授权方式:免费版
- 软件语言:简体中文
- 软件大小:6930 KB
- 下载次数:1163 次
- 更新时间:2021/1/18 15:34:44
- 运行平台:WinXP,Win7,...
- 软件描述:路由侠是一款让局域网中的电脑外网可连的软件,致力于成为最受欢迎的内网映射软件。路... [立即下载]
相关资讯
- 破解qq功能和安装教程
- 怎么将网易云音乐缓存转换为MP3文件?
- 比特精灵下载BT种子BT电影教程
- 微软VC运行库合集下载安装教程
- 土豆聊天软件Potato Chat中文设置教程
- 怎么注册Potato Chat?土豆聊天注册账号教程...
- 浮云音频降噪软件对MP3降噪处理教程
- 英雄联盟官方助手登陆失败问题解决方法
- 蜜蜂剪辑添加视频特效教程
- 比特彗星下载BT种子电影教程
- 腾讯电脑管家电脑版开无线WiFi上网的详细教...
- 腾讯电脑管家电脑版功能介绍及详细安装教程...
- 飞信电脑最新版功能特色及详细安装教程介绍...
- 多米DJ电脑版基础内容及安装教程详细介绍
- 百度网盘使用教程,百度网盘分享资源的详细...
- AcDown动漫下载器专业漫画下载工具安装教程...
- 360极速浏览器电脑版功能特色介绍及详细安装...
- 亿图图示 官方最新版切换界面语言方法
- Opera浏览器功能特点和使用帮助
- 亿图软件创建图表方法教程