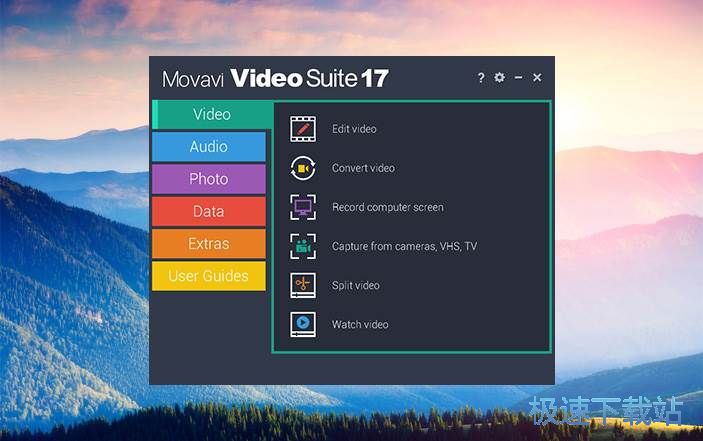Movavi Video Suite影片拍摄使用教学
时间:2021-05-17 11:40:51 作者:无名 浏览量:54
多合一的视频制作器:编辑器,转换器,屏幕录像机等。用户本软件进行远程学习和远程工作,可以快速gas视频中添加特殊效果,转场,色度键以及各种简介,轻松完成对当前屏幕的录制,不管是评论教程还是博客都能够轻松制作,Movavi Video Suite都是完美的伴侣,保持您的记忆新鲜和生动:整理您的VHS磁带和打印的照片,并将它们转换成丰富的数字视频和精美的幻灯片,使用屏幕录制工具创建教程并下载网络研讨会,以供以后查看。转换或压缩各种媒体文件,然后将它们刻录到CD或DVD,我们用于Windows的视频制作器的最新版本可在每个级别上提供增强的体验。正如您从此新增功能和即将推出的功能列表中所看到的那样,我们从未停止改进我们的软件。
拍摄影片教学:
连接相机
将要捕获的相机连接到计算机。
启动录像程序
打开Movavi Video Suite启动器窗口,在“工具”上单击“视频” 。然后在“从摄像机,VHS和电视捕获”中的“捕获”上单击“启动” 。

在“视频捕获设备”框中,选择摄像机。
然后,选择分辨率和帧频。较大的分辨率将可以保留更好的质量,但是视频文件的大小将更大。记录运动需要较高的帧速率,而可以用较低的帧速率捕获静态场景。
在“音频捕获设备”框中,选择麦克风。

Movavi Video Suite影片拍摄使用教学图2
选择一个目标文件夹。若要进行更改,请单击“将文件保存到”框附近的图标。
单击开始捕获以开始录制视频。捕获期间,您可以使用右侧的相机图标拍摄快照。

Movavi Video Suite影片拍摄使用教学图3
捕捉音频
连接麦克风
将麦克风连接到计算机,并确保系统可以识别该麦克风。
启动录音模块
打开Movavi Video Suite启动器,然后在“工具”上单击“音频” 。
然后在“录制声音”选项卡上单击“启动” 。
如果要立即开始录制,请在“录制声音”选项卡上单击“开始录制” 。

Movavi Video Suite影片拍摄使用教学图4
设置音频捕获
要录制计算机上正在播放的音频*,请选择立体声混音或扬声器。
在“保存捕获的文件”部分,您可以选择一个模板来命名捕获的文件。为此,请打开文件重命名框,然后选择日期或自由文本。然后,填写模板详细信息,所有录音都将以该模板命名。
在“将文件保存到”下,指定要保存录音的文件夹。单击框旁边的文件夹图标以浏览所需的文件夹。
Movavi Video Suite 18.4.0.0 官方版
- 软件性质:国产软件
- 授权方式:共享版
- 软件语言:简体中文
- 软件大小:74788 KB
- 下载次数:1493 次
- 更新时间:2021/5/16 7:56:15
- 运行平台:WinAll...
- 软件描述:没有专业知识怎么制作视频?怎么给视频添加音乐、特效、文字?极速小编为你介绍一款国... [立即下载]
相关资讯
相关软件
电脑软件教程排行
- 破解qq功能和安装教程
- 怎么将网易云音乐缓存转换为MP3文件?
- 比特精灵下载BT种子BT电影教程
- 微软VC运行库合集下载安装教程
- 土豆聊天软件Potato Chat中文设置教程
- 怎么注册Potato Chat?土豆聊天注册账号教程...
- 浮云音频降噪软件对MP3降噪处理教程
- 英雄联盟官方助手登陆失败问题解决方法
- 蜜蜂剪辑添加视频特效教程
- 比特彗星下载BT种子电影教程
最新电脑软件教程
- 智能h3输入法电脑版下载及安装教程详细介绍...
- 同步助手电脑版内容介绍及详细的安装教程
- 笔记本万能无线网卡驱动功能特色及使用说明...
- 比特精灵专业的BT下载软件安装教程详细介绍...
- 当当读书电脑版客户端功能特色及使用方法
- 百度HI电脑版免费下载及安装教程详细介绍
- Prime95常见问题及安装步骤
- FlashFXP软件新建站点的教程详细介绍
- 怎么使用傲游浏览器
- 网易CC安装使用
软件教程分类
更多常用电脑软件
更多同类软件专题