Illustrator制作精美端午节海报教程(2)
时间:2012-06-16 01:26:03 作者:不思议游戏 浏览量:338

图9

图10
9、在工具箱选择文字工具,设置为直排文字,在属性栏设置文字为文鼎中特广告体,字体大小为7.21pt,颜色为白色,在工作区输入“龙舟香粽传真情 欢乐畅享端午伴 缤纷佳节礼连连 良装满百送惊喜”,然后把调整位置与距离, 如图11所示。
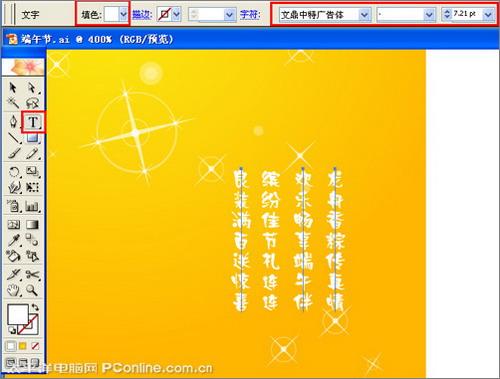
图11
10、选择工具箱中的矩形,在工作区中拖出一个矩形形状,并填充白色,在路径查找器(Shift+Ctrl+F9)面板中点与对齐区域对齐对象,然后点垂直对齐,如图12所示。

图12
11、在工具箱选择文字工具,设置为横排文字,在属性栏设置文字为创艺繁楷体,字体大小为16.93pt,颜色为白色,在工作区输入“融融端午情团圆家万兴”, 如图13所示。
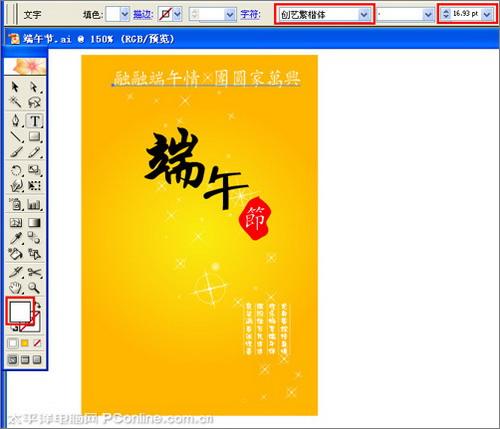
图13
12、在工具箱选择光晕工具,在工作区中拖出一个光晕形状,在工具箱中选择移动工具 ,按住键盘的Alt键不放,按鼠标左键拖出光晕形状,并调整大小与位置,如图14所示。效果图如图15所示。

图14
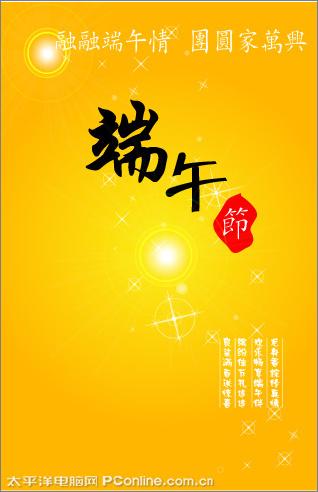
图15
13、执行菜单“文件”/“置入”素材1、素材2、素材3,并调整大小与位置。如图16所示。

图16
14、在工具箱选择文字工具,设置为直排文字,在属性栏设置文字为华文行楷,字体大小为18.98pt,颜色为红色,在工作区输入“粽”,然后调整大小, 如图17所示。
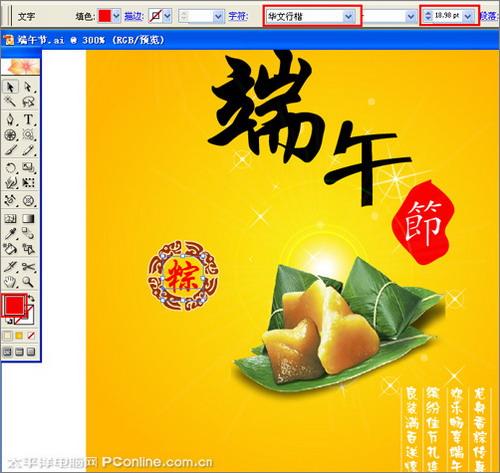
图17
15、在工具箱选择文字工具,设置为直排文字,在属性栏设置文字为方正硬笔行书简体,字体大小为13.81pt,颜色为黑色,在工作区输入“飘香”,然后调整大小, 如图18所示。
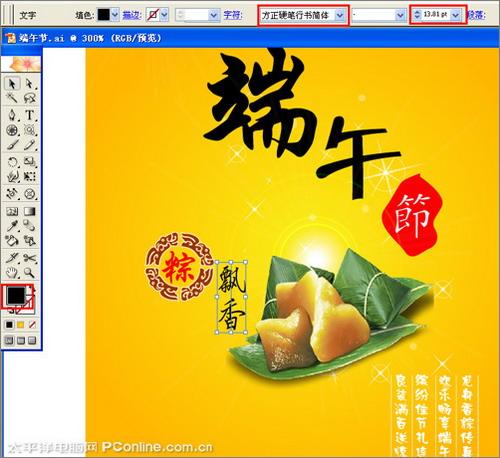
图18
16、在工具箱选择文字工具,设置为横排文字,在属性栏设置文字为华文行楷,字体大小为14pt,颜色为黑色,在工作区输入“Dragon Boat FestivaI”, 如图19所示,也是最终效果。
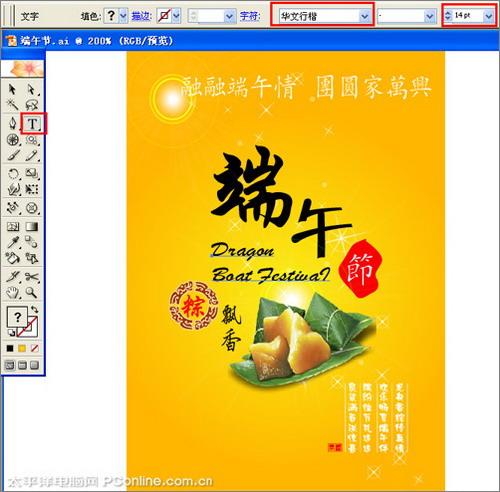
图19

最终效果图
相关资讯
相关软件
- 怎么将网易云音乐缓存转换为MP3文件?
- 比特精灵下载BT种子BT电影教程
- 土豆聊天软件Potato Chat中文设置教程
- 怎么注册Potato Chat?土豆聊天注册账号教程...
- 浮云音频降噪软件对MP3降噪处理教程
- 英雄联盟官方助手登陆失败问题解决方法
- 蜜蜂剪辑添加视频特效教程
- 比特彗星下载BT种子电影教程
- 好图看看安装与卸载
- 豪迪QQ群发器发送好友使用方法介绍
- 生意专家教你如何做好短信营销
- 怎么使用有道云笔记APP收藏网页链接?
- 怎么在有道云笔记APP中添加文字笔记
- 怎么移除手机QQ导航栏中的QQ看点按钮?
- 怎么对PDF文档添加文字水印和图片水印?
- 批量向视频添加文字水印和图片水印教程
- APE Player播放APE音乐和转换格式教程
- 360桌面助手整理桌面图标及添加待办事项教程...
- Clavier Plus设置微信电脑版快捷键教程
- 易达精细进销存新增销售记录和商品信息教程...

