巧用Win8文件历史功能自动备份文件
时间:2013-03-18 07:02:10 作者:不思议游戏 浏览量:45
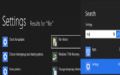
Windows 8 当中引入了"文件历史"功能来进行文件的自动备份。其名字也很直白,意思就是可以查看一个文件的历史,它在不同的时期都有什么样的内容。与Windows 7不同的是,Windows 8 当中的备份一部分为系统恢复设置的,一部分就是这里所说的用于个人文件的。备份的工具可以不仅仅限于插入到USB接口的U盘,使用网络路径同样可以进行自动备份。
默认情况下Windows 8是关闭了该功能,因此我们首先打开它。
在开始屏幕当中输入"文件"关键字(英文系统为"File")即可在设置当中找到文件历史这一选项,点击之后即可打开文件历史记录的窗口了。在搜索当中的第二项是用于在Windows 7环境下备份的文件恢复到Windows 8系统当中的。
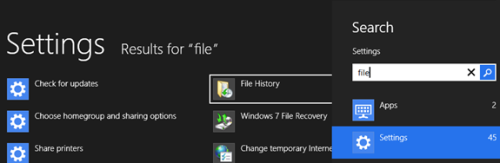
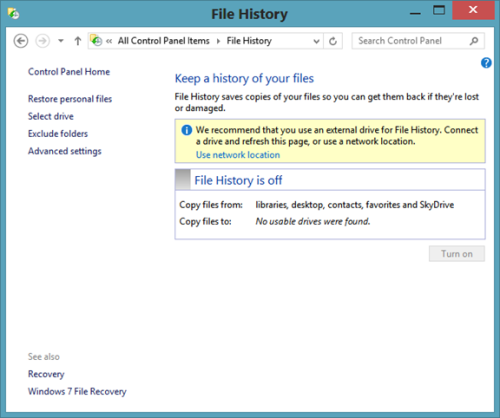
由于没有U盘插在电脑上,因此系统需要用其他设备来存储文件,你可以使用移动硬盘或者网络,一般情况下移动硬盘或者U盘都会被系统自动识别的,在此说明一下如何添加一个网络保存的地址。手动添加一个网络地址,在上图窗口的黄色提示区域点击链接即可到添加网络地址的页面。在此只需要按下按钮,填写好你的网络地址即可。如果你拥有自己的网络存储系统,那么可以使用\\你的NAS的IP\ 来访问其中的资源并选择备份文件的存放位置。
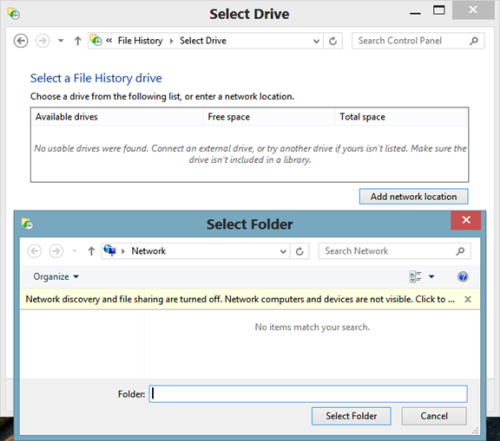
添加完成之后,即可看到该存储空间总容量和剩余容量,点击确定即可添加到你的设备列表当中。
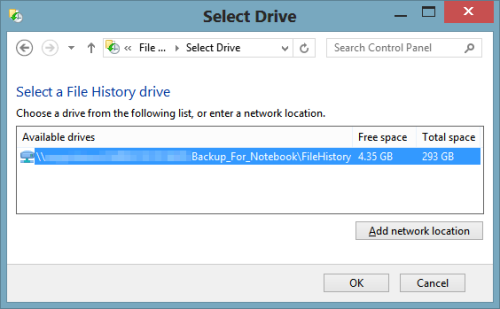
当然,这还不算结束,回到"文件历史记录"窗口,点击打开,系统就会自动进行备份。系统备份的内容包括库内的(文档,音乐,视频,图片等)文件,联系人,桌面,收藏夹和Skydrive当中的文件。你可以在窗口左侧的根据你文件多少与大小,系统会在后台自己备份。备份完成之后就会有如下的信息:
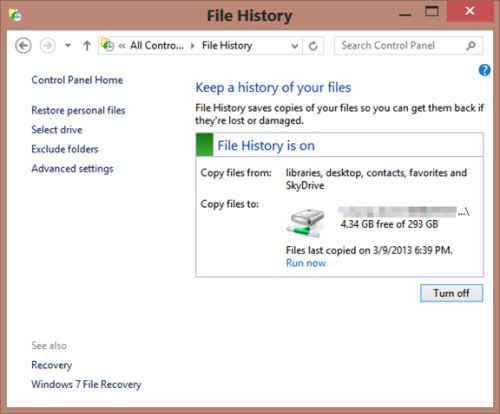
可以看出,我们可以手动运行备份,那么系统是多长时间备份一次的呢?点击窗口左侧的高级选项,进入之后即可发现,系统默认每小时备份一次,如果和备份的设备连接不到的话采用5%的磁盘空间来进行这些文件的缓存。同样,你也可以设置备份的保留时间,其中是可以选择当你磁盘空间不够的时候删除多余的备份。出于对于备份容量的担心,我查了MSDN当中的有关资源,文件历史功能是在最开始的时候创建一份备份,而如果在之后的时期内一个文件如果没有被更改的话它是不会被再次保存的。亦即占用空间的大小与文件修改次数和文件本身的大小有关。
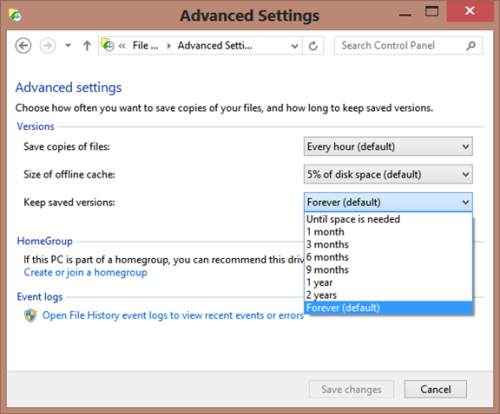
那么如何查看那些备份的文件呢?在"文件历史记录"左侧第一个选项"还原个人文件",就是它了!其中你就可以看到你所有的备份,如下图所示。中间的部分是用来浏览备份的文件的,可以选择还原到原位置或者还原到其他位置。下侧中间的那个绿色按钮就是用来恢复的。如果你误删了或者做了错误的修改,那就可以在这里选择之前的内容,让文件回到需要的状态。
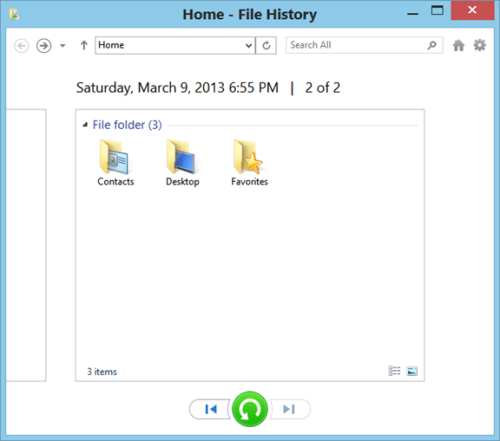
一个小小的提示:在浏览之前备份的文件或者执行磁盘清理操作的时候是不能手动进行备份的,需要等这些操作完成之后再进行。使用移动硬盘的朋友也可以把这些备份放到移动硬盘当中的,可以根据自己的需要来进行选择,尤其是在备份当中添加文档库之后,对于文档的安全性再也不用担心了!
相关资讯
相关软件
- Win8最快的浏览器-IE10完美评测
- Win8系统下载和安装QQ的方法
- 用Windows8激活工具一键激活Win8企业版
- Win8版QQ音乐2月29登陆应用商店
- 怎么修改Win8系统磁盘分区卷标?
- 给用户更多个性化空间 爱壁纸HD(Win8版)评测...
- Win8系统下载及安装腾讯QQ的方法
- 支持Win8 AMD显卡驱动Catalyst 12.8发布
- 音乐随身携带 QQ音乐Win8新版试用
- 12月份Windows8操作系统市场份额不断攀升
- Win8装驱动就用驱动人生
- 360全线安全产品第一时间支持Windows 8.1操...
- 微软Windows 8.1更亲民 改善端对端体验
- QQ电脑管家荣获AV-TEST“Win8兼容”杀软推荐...
- 新增Kiosk模式 Windows8.1第3个泄露版发布
- 微软高层要求Windows 8.1恢复开始菜单
- Windows 8.1新泄漏版安装截图曝光
- Windows 8.1开机后可直接进入传统桌面?
- 微软会否推出Windows8.2版本?
- 帐号切换更便捷 Win8版QQ2013大幅更新

