MAC系统高效处理图片应用推荐十四!Brewery(2)
时间:2019-08-11 10:51:09 作者:johnnyl 浏览量:63
MAC系统高效处理图片应用推荐十四!Brewery图三
如果视频尺寸太大,想要调整 GIF 图的尺寸大小,GIF Brewery 不仅提供了自定义长宽参数调整,还可以让你框选裁剪局部,确保你能自由截出想要的部分。而在新版里,框选裁剪现在也支持通过输入具体数值来指定大小了。
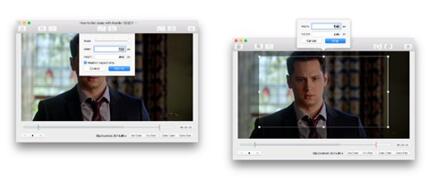
MAC系统高效处理图片应用推荐十四!Brewery图四
如果你想给 GIF 图加水印或配上字幕:
工具栏里的「对话」图标可以让你给 GIF 图加字,并提供了从字体、大小、颜色、对齐、文字描边等功能;
旁边的「图层」图标可以让你为添加的字幕分别设置字幕的起始时间、淡入淡出延迟、混合效果和透明度等;
你也可以自由拖动字幕位置,以及需注意 GIF Brewery 对中文的支持有些奇怪的 Bug。
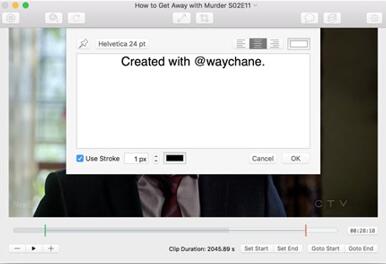
MAC系统高效处理图片应用推荐十四!Brewery图五
参数设置
若你像我一样,对 GIF 图的体积和画质有要求,右上角的「设置项」则是满足这些进阶需求的地方。你可以在这里设置秒帧数、每帧的延迟秒数、减少色彩数、GIF 循环模式等属性。
根据实际经验,这里顺带分享几个有效控制 GIF 体积的技巧:
勾选 Calculate Frame Count & Delay 并调节下面的每秒帧数,数值越低 GIF 体积会越小,但相应的会丢失更多画面帧。
勾选 Optimize GIF Colors 并调节颜色数,数值越低 GIF 体积越小,但相应的画质会越差;
除此之外,调整 GIF 图尺寸也是非常简单有效的方法,这也是平时看到的很多 GIF 图尺寸很小的原因。
这里提到的 Calculate Frame Count & Delay 就是 Frame Count(帧数) 和 Frame Delay(帧延迟时间) 两个参数的自动计算,只是说,你只需要调节前者一个参数,就能改变后两个参数。在新版 GIF Brewery 3 中, 你可以即时看到改变 Frames Per Second 参数时,后两个参数的变化。
具体来说,当帧数越多,你的 GIF 播放就会越连贯,但体积也会更大,开发者的建议是将帧延迟时间设置为 42ms,并给出了计算公式:
(frames per second) = (1000) / (frame delay)
42ms 的帧延迟时间对应 24FPS 的刷新率,也是人眼能接受的范围,不过我仍建议你可以多尝试自己调节一下。
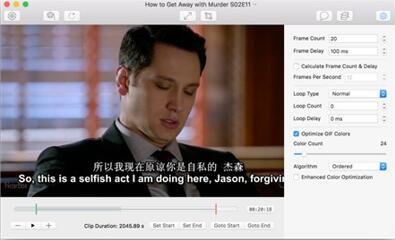
MAC系统高效处理图片应用推荐十四!Brewery图六
如果你希望在一款 App 内解决关于 GIF 的全部需求,可以在 App Store 免费获取 GIF Brewery。
相关资讯
- 10000单司机告诉你:滴滴也存在二八定律,怎...
- 炸弹小分队玩法详解 对战小技巧汇总
- 在美柚APP上广告推行投进是怎样做的?
- 手把手教你如何用“天眼查”第一时间发掘短...
- B612——带给你童话感觉的自拍神器
- 携程网怎么抢低价机票 携程抢低价机票技巧
- 知乎里边的小技巧,把握这些你就能轻松做推...
- 如何用作业帮快速寻找答案
- 美团小技巧、你学到了吗?
- 绝地求生:最实用的8个生存小技巧,带妹必看...
- MAC系统高效处理图片应用推荐十四!Brewery...
- MAC系统高效处理图片应用推荐十三!ABBYY F...
- 怎样了解C言语中的指针,怎样运用?
- 芯片技能如此难搞如此杂乱,韩国人是怎么会...
- 最强大的本地电子书管理工具:Calibre 使用...
- 桌面端八月值得下载的好应用HOT推荐一!Vani...
- 网易蜗牛读书,每天一小时免费畅读人气好书...
- 让你像追剧一样追书:Bookly读书工具
- 萝卜书摘!最好的阅读助手
- <ios>八月值得下载的好应用HOT推荐一...

