原生文件夹图标难看?windows图标美化教程!进阶篇(2)
时间:2019-08-14 19:19:17 作者:johnnyl 浏览量:41
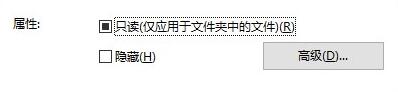
原生文件夹图标难看?windows图标美化教程!进阶篇图三
[.ShellClassInfo]
IconResource=foldericon.ico,0
记得要把 foldericon 替换成重命名后的图标名,保存。然后把这个 desktop.ini 依次拖进每一个文件夹中。
再利用 Everything 搜索所有的 foldericon.ico 和 desktop.ini,把它们的文件属性设置为「隐藏」。
第二步:修改文件夹属性
方法一:利用 Total Commander 修改文件夹属性
最后只需解决文件夹的属性问题就好了。可惜微软提供的图形化界面中没有提供「将文件夹设为只读」的选项(只能将文件夹中的文件设为只读)。
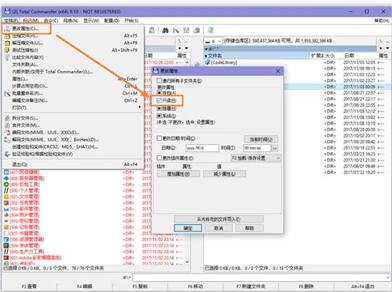
原生文件夹图标难看?windows图标美化教程!进阶篇图四
Windows 无法直接修改文件夹的属性
所以需要用到其他的一些工具,帮我们快速修改文件夹属性,比如 Total Commander。
在 Total Commander 中选中对应的文件夹,依次点击「文件 → 更改属性 → 只读 → 确定」,就可以轻松地把文件夹属性设为只读了。
利用 Total Commander 修改文件夹属性
方法二:利用命令行手动修改文件夹属性
如果你不愿意因为这点小事安装一个软件,也讲一下利用命令行修改文件夹属性的方法。
直接点击文件夹中的地址栏,输入 cmd 并回车,在当前目录打开命令行。输入 attrib +r /d,就可以将该目录下所有的文件、文件夹都设为只读(如果该目录下还有文件,可以右键这些文件 → 属性 → 取消只读属性)。
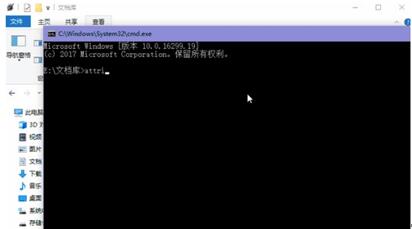
原生文件夹图标难看?windows图标美化教程!进阶篇图五
利用命令行修改文件夹属性
如果看文字有点复杂,按照这个动图做就好了。
到这里,desktop.ini 文件就起作用了,图标也会被完美替换。经过这番操作的文件夹,无论被移动到哪里,它们都能显示正确的图标了。
补充篇:重建图标缓存
其实到这里文章已经结束了。然而在我实践过程中,又出现了另一个坑。
当我想要换掉一个文件夹图标时,手动建立的 desktop.ini 不会刷新 Windows 中的图标缓存。这就导致「即使删掉了图标文件,重新建立的同名图标依然不会出现」。
所以,要么通过系统自带的方法重新设置图标,要么手动重建图标缓存。
在开始菜单的 Windows 管理工具中找到系统自带的「磁盘清理」工具。
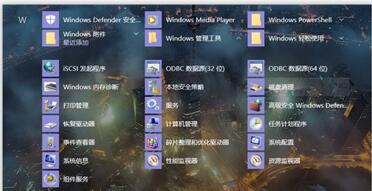
原生文件夹图标难看?windows图标美化教程!进阶篇图六
磁盘清理工具
选择 C 盘,勾选「缩略图」后进行清理,然后重启电脑,图标就会被刷新。
相关资讯
相关软件
- 高配电脑玩英雄联盟FPS异常的解决方法
- DNF玩不到三分钟就闪退?DNF闪退的解决方法
- 把Windows系统安装到U盘随身使用官方方法教...
- 教程来了,来自微软官网
- 苹果安装Windows系统教程,so easy!
- iOS13支持机型分析,iPhone6S会是怎么样?
- WIN10和WIN7优缺点
- 苹果今日迎两次大版本更新:新功能横空出世...
- 原生文件夹图标难看?windows图标美化教程!...
- 终于让我找到win10 开机慢解决办法了
- 原生文件夹图标难看?windows图标美化教程!...
- 原生文件夹图标难看?windows图标美化教程!...
- Windows字体拯救方案
- 如何将windows10任务栏变透明
- 终于让我找到win10 开机慢解决办法了
- 用户们windows 系统重装常常忘记了这几件事...
- 容易被很多人忽略的Windows功能
- 为什么感觉现在很少人用win8?
- WIN10以上怎样重装体系?
- WIN10和WIN7优缺点

