原生文件夹图标难看?windows图标美化教程!基础篇(2)
时间:2019-08-14 19:25:29 作者:johnnyl 浏览量:79
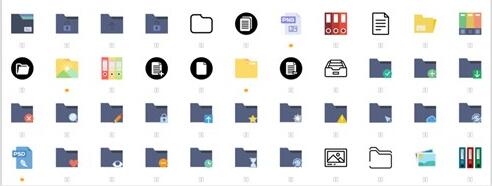
原生文件夹图标难看?windows图标美化教程!基础篇图三
Flaticon
Easyicon:图标数量很多,不过画风、质量参差不齐。需要自行筛选。
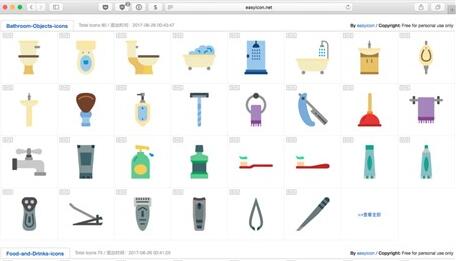
原生文件夹图标难看?windows图标美化教程!基础篇图四
千图网图标宝:这是一个国内的搜索引擎,图标质量也都不错。
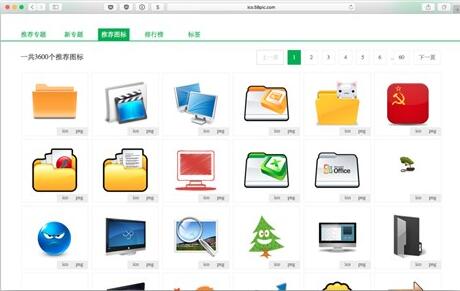
原生文件夹图标难看?windows图标美化教程!基础篇图五
除了常规的图标搜索引擎,解包 Android 的图标包也是一个不错的选择。我电脑中的工具库图标就采用了 Android Sorcery 图标包 中的很多图标,整体看上去很清新,风格也很统一
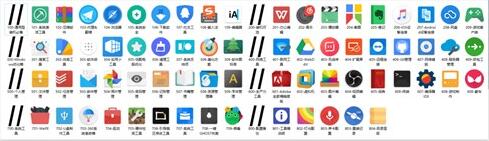
原生文件夹图标难看?windows图标美化教程!基础篇图六
Sorcery 图标包
不过注意,解包 Android 图标包后获得的图标仅限于个人使用,不要随意传播、分享、用于商业用途。
此外,如果你喜欢 macOS 风格的图标,也可以自行搜索 macOS 图标包,很容易就能找到打包下载链接。
用系统默认方式修改图标
最初我采用的方式是手动修改图标。
我将所有需要的图标放在 E:\图标库 中,然后依次「右键文件夹 → 属性 → 替换图标 → 选择图标 → 确定」,就可以完成图标的修改了。这是系统提供的更改图标方式。
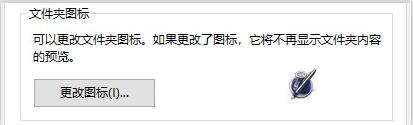
原生文件夹图标难看?windows图标美化教程!基础篇图七
手动修改文件夹图标
它实际做的操作是在文件夹中创建一个隐藏的 desktop.ini 文件,将图标设为 E:\图标库\Pages.ico,再把文件夹属性设置为「只读」,最后刷新了一下对应的图标缓存。
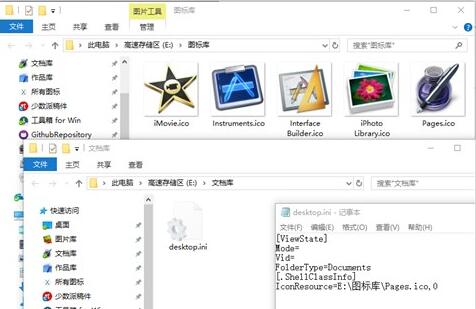
原生文件夹图标难看?windows图标美化教程!基础篇图八
绝对路径
这是一个简单易懂的操作,大部分人都是用这种方式手动修改的。
但是在后续的使用中就会发现,通过这种方式为文件夹设置了一个图标后,再将这个文件夹放进 U 盘并在其他电脑中查看时,图标往往会失效。这是由于 desktop.ini 文件中默认采用的是 绝对路径,一旦文件夹放进 U 盘、移动到其他电脑,盘符、路径出现变化,无法找到这个图标,文件夹图标自然就无法显示了。
相关资讯
相关软件
- 高配电脑玩英雄联盟FPS异常的解决方法
- DNF玩不到三分钟就闪退?DNF闪退的解决方法
- 把Windows系统安装到U盘随身使用官方方法教...
- 教程来了,来自微软官网
- 苹果安装Windows系统教程,so easy!
- iOS13支持机型分析,iPhone6S会是怎么样?
- WIN10和WIN7优缺点
- 苹果今日迎两次大版本更新:新功能横空出世...
- 原生文件夹图标难看?windows图标美化教程!...
- 终于让我找到win10 开机慢解决办法了
- 原生文件夹图标难看?windows图标美化教程!...
- 原生文件夹图标难看?windows图标美化教程!...
- Windows字体拯救方案
- 如何将windows10任务栏变透明
- 终于让我找到win10 开机慢解决办法了
- 用户们windows 系统重装常常忘记了这几件事...
- 容易被很多人忽略的Windows功能
- 为什么感觉现在很少人用win8?
- WIN10以上怎样重装体系?
- WIN10和WIN7优缺点

