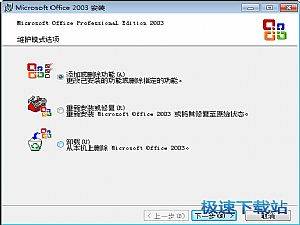如何在Excel 2007中创建组合图表
时间:2019-09-25 11:07:14 作者:无名 浏览量:52
核心提示:通常,创建比较不同类型数据的Excel2007图表是有用的。

- 进入下载

- Office 2003 SP3 五合一 2014.3.29 精简版...
大小:78.65 MB
日期:2019/9/25 11:07:15
环境:WinXP,Win7
通常,创建比较不同类型数据的Excel2007图表是有用的。例如,想要比较交易量的分配价格,或者销售量的税,或者失业率和消费指数,或者其它一些事情。
要快速且清晰地显示不同类型的数据,绘制一些在不同坐标轴上带有不同图表类型的数据系列是很有帮助的。看下面的示例。
假设您在一个制造公司工作,想要分析超过前几个月的销售单价和每个月的总销售收入,并且希望识别哪里出现了问题,例如高的销售单价而低的交易额,从而显示可以进行进一步折扣的单价。
可以制作两个不同的图表,一个绘制每月的销售单价,一个绘制每月的交易额。但是,将要单独分析两个图表。因此,我们更愿意创建像下面所示的图表。
1使用正确的操作,可以很容易制作这样的图表。下面首先将介绍两个主要的步骤(改变图表系列类型和添加坐标轴),然后介绍如何将两者结合完成最终的图表。
步骤1:在工作表中输入下面的数据:
2单击功能区“开始”选项卡中“套用表格格式”命令,选择其中的样式,将数据格式为一个表。建立表后,更容易读取数据,也可以执行一些更高级的操作如筛选数据。(这里只是顺便提一下这个功能,后面的内容没有用到)

图二如何在Excel 2007中创建组合图表
组合不同的图表类型
创建带有多种类型图表的第1步实际上是只建立一种类型的图表。这里,想创建的图表带有柱状和折线,但将以规则的柱状图开始。(注:事实上与开始的图表类型无关,但如果使用许多系列,则应选择应用主要系列的图表类型,这样,以后可以少一些工作量)
步骤2: 选择在步骤1中所输入的数据,在功能区“插入”选项卡中插入柱形图(如下图所示)。
4现在,创建了一个带有两个系列的柱状图,均绘制在相同的坐标轴上,但与我们刚才的意图不相符,因为在交易额和销售单价之间的比例不同,我们甚至看不到销售单价系列。
5下一步将“交易总额”系列的图表类型改为折线。
步骤3:选择某系列。选择想要改变为不同类型的系列,本例中为“交易总额”系列。
选择系列: 可以有多种方法选择一个数据系列,这里只简要讲述其中最常用的两种。注意,选择某系列而不是整个图表或单个的数据点。
方法1:单击图表中想要选中的系列。注意,不要单击图例文本“交易总额($)”,而是单击图表中红色的柱状条之一。现在,应该看到系列高亮显示,如图所示。(注意,在红色柱状条中的小蓝色的圈)
6方法2:单击功能区中“图表格式”选项卡或者“图表布局”选项卡(注意,仅当选择图表时这些选项卡才出现)。在这些选项卡最左侧部分,有一个名为“当前所选内容”的组,其中有一个名为“图表区”的下拉菜单。
7单击该下拉菜单,选择想要改变的系列,在本例中,选择系列“交易总额($)”。
8步骤4: 改变所选择系列的图表类型。
首先,在功能区的“设计”选项卡中,单击功能区最左侧的“更改图表类型”。

图三如何在Excel 2007中创建组合图表
9此时将弹出“更改图表类型”对话框,在其中选择想要的新类型。在本例中,选择折线图,单击“确定”。
Office 2003 SP3 五合一 2014.3.29 精简版
- 软件性质:国外软件
- 授权方式:免费版
- 软件语言:简体中文
- 软件大小:80542 KB
- 下载次数:11686 次
- 更新时间:2019/9/25 12:41:11
- 运行平台:WinXP,Win7...
- 软件描述:Microsoft Office 2003 是微软公司针对 Windows 操作... [立即下载]
相关资讯
相关软件
- 荔枝FM成立6年引来了新的纠纷?
- 10000单司机告诉你:滴滴也存在二八定律,怎...
- 炸弹小分队玩法详解 对战小技巧汇总
- 在美柚APP上广告推行投进是怎样做的?
- 手把手教你如何用“天眼查”第一时间发掘短...
- B612——带给你童话感觉的自拍神器
- 携程网怎么抢低价机票 携程抢低价机票技巧
- 知乎里边的小技巧,把握这些你就能轻松做推...
- 如何用作业帮快速寻找答案
- 美团小技巧、你学到了吗?
- 洛克王国游戏正版下载之洛克简介
- 洛克王国外挂下载无毒洛克王国系列动画简介...
- 龙之牧场辅助器下载推荐
- 有道英语简历翻译
- 永久冻结QQ解冻软件介绍及方法
- 时间管理器怎么用?时间管理软件之八大使用工...
- 皮皮免费高清影视官方下载对比天天看高清影...
- 冻结QQ解封
- qq如何冻结微信账号
- pplive在线观看直播常见问题解答