如何使用DVDFab修剪视频黑边黑框?
时间:2017-06-22 10:27:25 作者:琪琪 浏览量:192
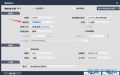
DVDFab產品種類很多,在功能方面有很多貼心的設計。DVDFab“轉檔”中的“修剪”功能可以讓用戶進行自訂設定,從而得到精准的輸出視訊。如果你想改變視訊的解析度和顯示區域,“修剪”這一功能就已足夠。不過有時候用戶修剪視訊後,發現輸出視訊播放時四周有黑框。那麼,怎樣去除視訊四周的黑框呢?接下來,這篇教學文會告訴你兩種可以去除視訊上、下、左、右黑框的方法。
方法1: 選擇DVDFab透過智慧匹配所列出的解析度
第1步: 運行DVDFab,載入來源影片
第2步: 選擇自動偵測的畫面比例並選擇和它最接近的解析度
載入來源片後,按下“編輯”按鈕。然後按下“修剪”。在“畫面比例”部分,你狠很多選擇:自動、原始、自訂、4:3,16:9,2.35:1,2.39:1。一般情況下,選擇“自動”選項,視訊周圍的黑框就已經被去除掉了。所以,這裏選擇“自動”,然後按下“確定”按鈕。
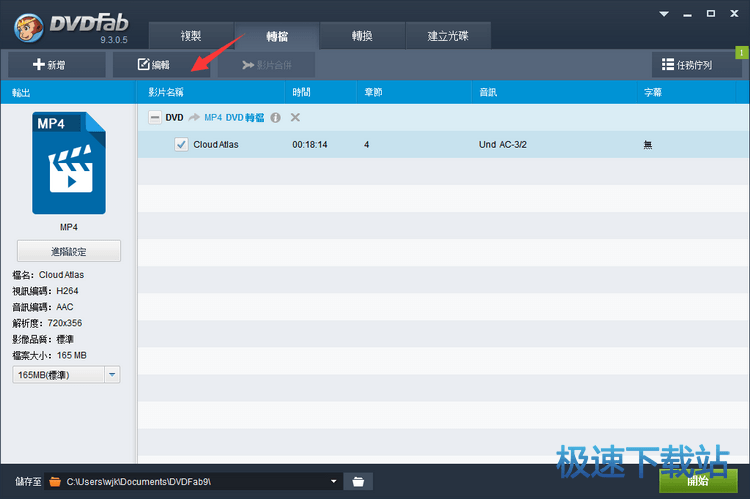
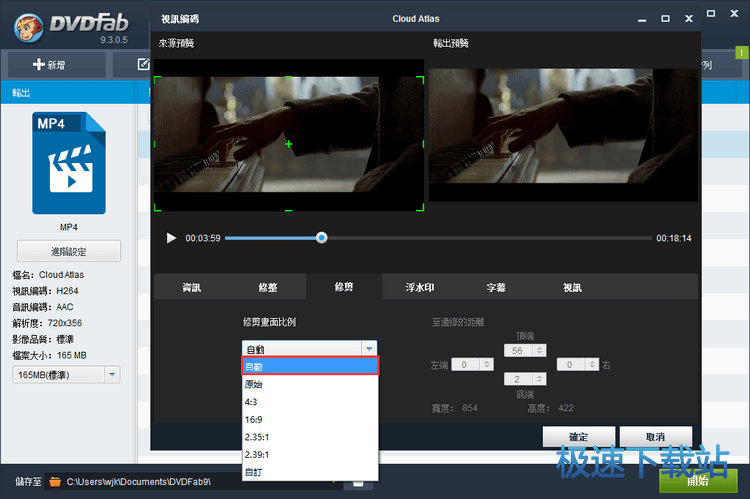
這時DVDFab會自動返回主介面。按下介面左側的“進階設定”按鈕。在“解析度”那裏,選擇最接近輸出解析度的數值。例如,“自動”處的解析度是720 ×576,那麼就將水準解析度選為720。這樣,輸出的視訊就沒有黑框了。
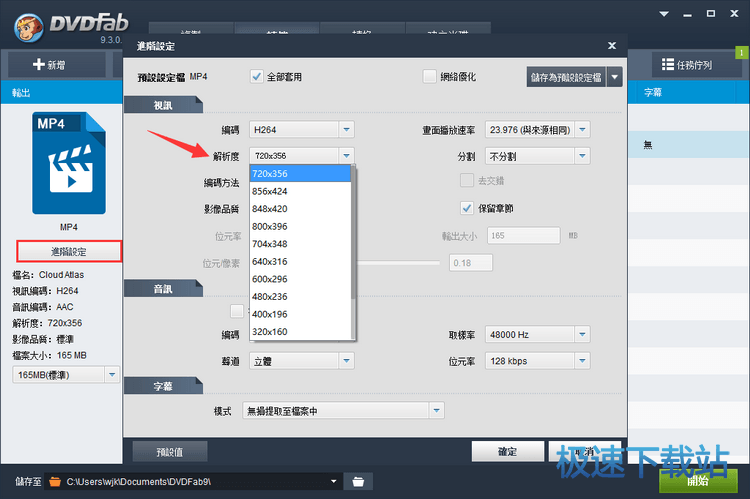
方法2: 設定畫面比例,修剪視訊來移除黑框
第1步: 運行DVDFab,載入來源影片
第2步: 根據需求設定解析度
載入源檔案後,按下介面左側的“進階設定”按鈕,選擇你需要的解析度。如果預設中沒有合適的解析度,在圖中的方框中手動輸入想用的解析度。
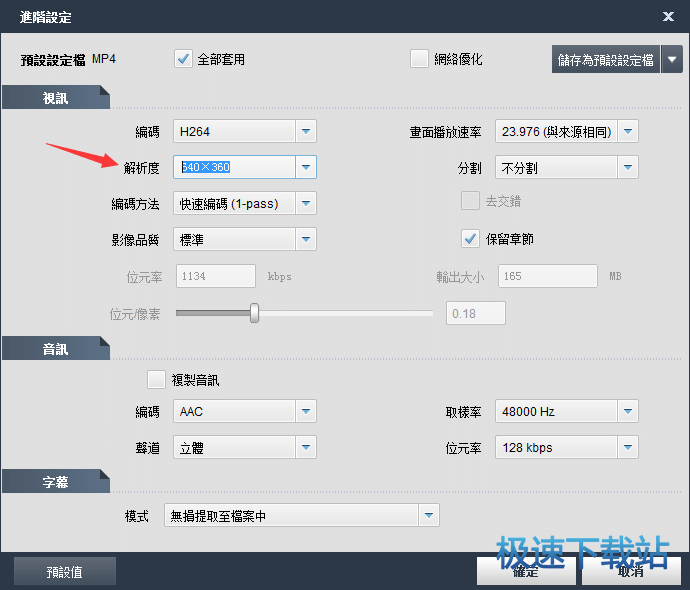
第3步: 選擇合適的畫面比例,修剪視訊從而去除黑框
按下介面上部的“編輯”,然後選擇“修剪”。選擇與你上一步所使用解析度相匹配的畫面比例。例如,如果你使用的畫面比例是640×360,那麼需要選擇16:9的畫面比例。
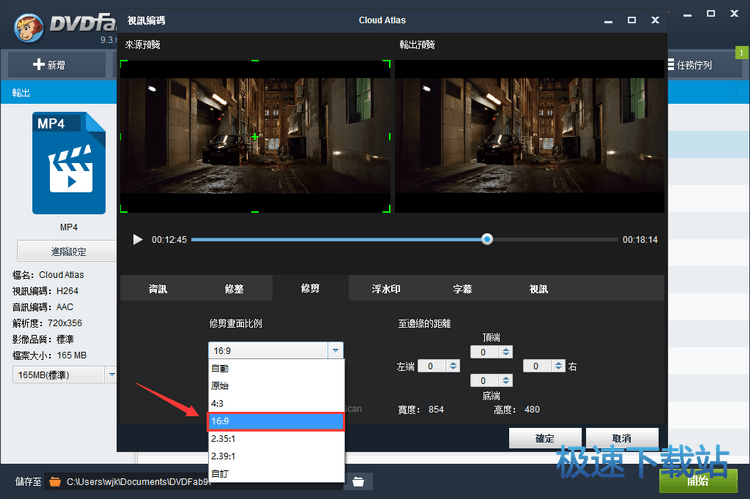
接下來,拖拉下圖左側圖像中綠色邊框,從而讓右側圖像(即輸出圖像)沒有黑框。這樣就完成了去除黑框。
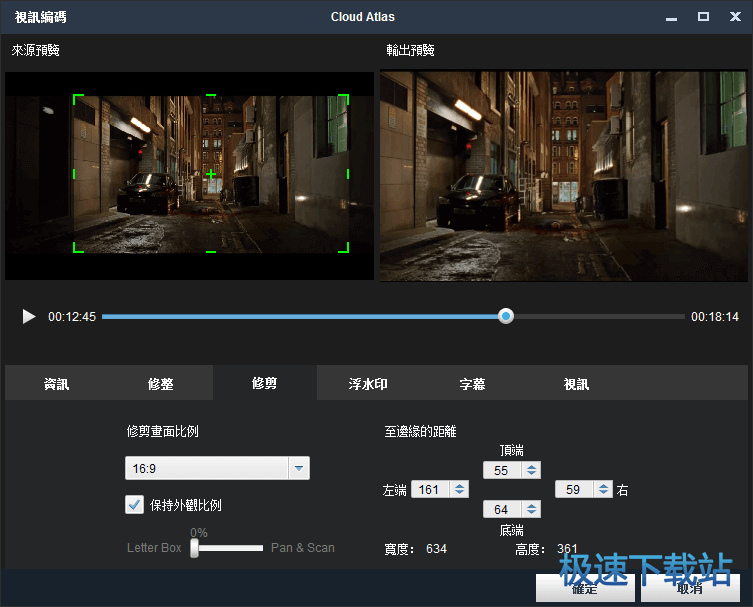
注意:
1. 按照上面“方法2”中的方式,轉檔得到的視訊具有你所期望的解析度。但是,極少的圖像內容可能不在視訊中了。也就是說,如果你使用“方法2”,那麼你將得到一個無黑框的視訊,但是在視訊並不完整,會少掉一點內容。
2. 轉檔得到的修剪好的視訊在播放器上播放時,可能與播放器不匹配,從而導致播放時仍存在黑框。但請注意,這些黑框並不來自於視訊本身。
DVDFab 11.0.2.0 中文版32/64位
- 软件性质:国外软件
- 授权方式:共享版
- 软件语言:多国语言
- 软件大小:156189 KB
- 下载次数:1322 次
- 更新时间:2019/4/6 22:41:09
- 运行平台:WinAll...
- 软件描述:DVDFab“蓝光到蓝光是第一个全功能的蓝光复制/刻录软件。它有4种... [立即下载]
相关资讯
相关软件
- 怎么将网易云音乐缓存转换为MP3文件?
- 比特精灵下载BT种子BT电影教程
- 土豆聊天软件Potato Chat中文设置教程
- 怎么注册Potato Chat?土豆聊天注册账号教程...
- 浮云音频降噪软件对MP3降噪处理教程
- 英雄联盟官方助手登陆失败问题解决方法
- 蜜蜂剪辑添加视频特效教程
- 比特彗星下载BT种子电影教程
- 好图看看安装与卸载
- 豪迪QQ群发器发送好友使用方法介绍
- 生意专家教你如何做好短信营销
- 怎么使用有道云笔记APP收藏网页链接?
- 怎么在有道云笔记APP中添加文字笔记
- 怎么移除手机QQ导航栏中的QQ看点按钮?
- 怎么对PDF文档添加文字水印和图片水印?
- 批量向视频添加文字水印和图片水印教程
- APE Player播放APE音乐和转换格式教程
- 360桌面助手整理桌面图标及添加待办事项教程...
- Clavier Plus设置微信电脑版快捷键教程
- 易达精细进销存新增销售记录和商品信息教程...











