您的位置:极速下载站 → 电脑软件 → 多媒体类 → 媒体转换 → DVDFab UHD Copy
家用4K UHD蓝光播放机和4K UHD电视的普及,使得次世代4K超高清蓝光电影获得日益广泛的尊崇。不过,鉴于4K超高清电影和空白BD XL光碟价格始终较高,将4K超高清影片备份到一般BD-50或BD-25光碟似乎是更实惠、更明智的选择。DVDFab UHD Copy是第一个可以从原始光碟複製不受保护的4K超高清主要影片或完整光碟的4K UHD複製软体。它能够将内容输出为1:1无损ISO档或压缩的ISO档,或将内容压缩到空白BD-50/25光碟中。在烧录过程中,可保持Dolby Vision和HDR10视讯品质。

将4K UHD蓝光影片複製为BD-100/50/25 2160p
一般而言,一张4K超高清光碟包含大约70GB的数据,备份含有如此多内容的光碟可不轻鬆。不过别担心,DVDFab UHD Copy可以轻鬆解决这个问题,它能够将不含保护的4K UHD蓝光影片整张光碟複製为1:1无损ISO档;将整张光碟或主要影片複製为BD-100 2160p品质的ISO档或资料夹;或者将它们压缩到更小,从而可以放到空白BD-50/25光碟上,或将压缩后的内容储存为ISO档/资料夹,并保持2160p品质。与将整张光碟内容备份到空白BD XL光碟(含3层)的昂贵方式相比,使用DVDFab UHD Copy备份真的是超级节省。

保持HDR10和Dolby Vision视讯品质
HDR10和Dolby Vision是电影和电视产业领域最近技术革新的产物,这二者将蓝光影片的视讯图像品质提升到了更高的层次。有趣的是,从技术角度来讲,HDR10和Dolby Vision是同一个东西的两种格式,HDR10和Dolby Vision都能够增强加亮区的亮度,并允许使用更多自然色。即便如此,只有当HDR10/Dolby Vision相容的显示装置上所播放的是HDR10/Dolby Vision内容时,才能展现最佳的视讯品质。别担心,这款超高清複製软体保持4K超高清蓝光影片的HDR10/Dolby Vision视讯品质。

4K HW加速可保证极速处理
由于存在巨大的数据处理需求,即使是只压缩一部4K超高清蓝光影片的主要影片内容也将佔用非常多的时间。不过无需担心,这款超高清複製软体继承了DVDFab产品特有的“极速”特点,它支援硬体加速技术。如果您的电脑配备了可以进行4K HEVC 10-位元解码和编码的显卡,比如NVIDIA的Pascal和GeForce GTX 1050系列显卡(或更高)或Intel的Kaby Lake处理器系列(或更高)所支援的高清系列显卡等,压缩过程理论上可以从20小时缩减到1小时,甚至更短。

可与Movie Server一起使用,让影片管理达到最佳
这款超高清複製软体的另一个优点是,它能与DVDFab最新的影片存储、管理及播放装置——Movie Server无缝对接。顶级媒体管理、超高清蓝光影片播放、独特的海报牆展示以及原汁原味的功能表导航,共同打造了一套完整的4K超高清蓝光备份、存储、管理和播放方案,并且这一方案已近在您眼前。不仅如此,DVDFab UHD Copy目前已支援“主要影片”和“完整备份”模式,未来版本将会支援更多的备份模式。到那时,您可以拥有更多的和更灵活的备份选择。

相关搜索:蓝光
DVDFab UHD Copy安装教程
解压后双击安装文件“DVDFabPasskey9229.exe”出现安装界面:

我们进入到DVDFab Passkey安装向导。本向导将在您的电脑上安装DVDFab Passkey。请在继续之前阅读以下重要信息。请阅读以下许可协议。在继续安装之前,你必须接受此协议的条款。点击[取消]将会退出安装向导,点击[我接受协议]然后点击[下一步]继续安装进程;
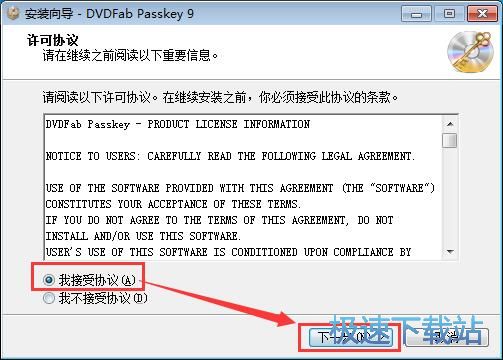
这一步需要我们确定DVDFab Passkey的安装路径,安装程序有默认的安装路径:C:\Program Files\DVDFab Passkey。安装DVDFab Passkey需要14.4MB的磁盘空间。需要修改路径的朋友可以点击[浏览],选择需要安装的文件夹后,点击[确定]就可以修改安装路径了。点击[下一步]继续安装进程;
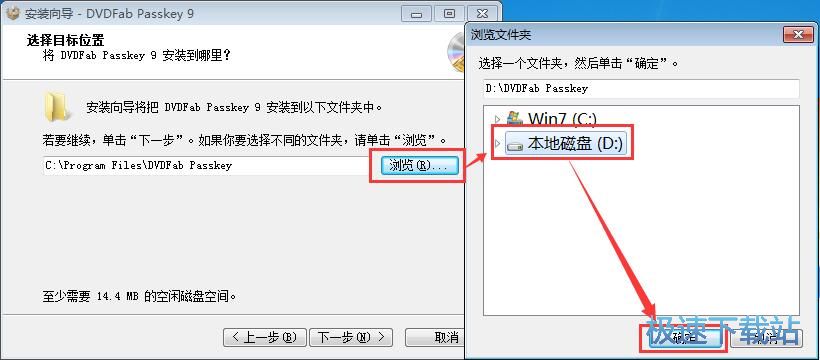
这一步需要我们确认DVDFab Passkey的开始菜单快捷方式存放的文件夹,点击[浏览]可以选择其他文件夹,如果不需要创建开始菜单快捷方式,可以勾选禁止创建开始菜单文件夹。这一项建议保留默认选项,无需修改。点击[下一步]继续安装进程;
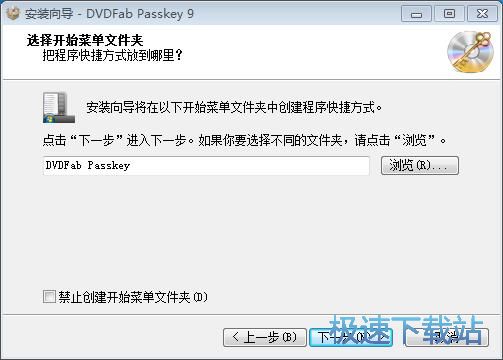
这一步安装向导要我们选择安装DVDFab Passkey期间安装向导要执行的附加任务,附加任务是创建桌面图标,如果不需要执行,将勾选取消即可。点击[下一步]就可以开始将DVDFab Passkey安装到电脑上;
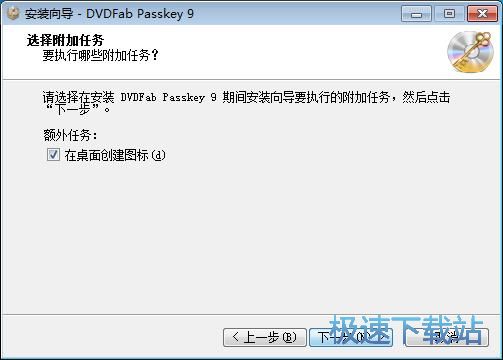
DVDFab UHD Copy使用教程
DVDFab產品種類很多,在功能方面有很多貼心的設計。DVDFab“轉檔”中的“修剪”功能可以讓用戶進行自訂設定,從而得到精准的輸出視訊。如果你想改變視訊的解析度和顯示區域,“修剪”這一功能就已足夠。不過有時候用戶修剪視訊後,發現輸出視訊播放時四周有黑框。那麼,怎樣去除視訊四周的黑框呢?接下來,這篇教學文會告訴你兩種可以去除視訊上、下、左、右黑框的方法。
方法1: 選擇DVDFab透過智慧匹配所列出的解析度
第1步: 運行DVDFab,載入來源影片
第2步: 選擇自動偵測的畫面比例並選擇和它最接近的解析度
載入來源片後,按下“編輯”按鈕。然後按下“修剪”。在“畫面比例”部分,你狠很多選擇:自動、原始、自訂、4:3,16:9,2.35:1,2.39:1。一般情況下,選擇“自動”選項,視訊周圍的黑框就已經被去除掉了。所以,這裏選擇“自動”,然後按下“確定”按鈕。


這時DVDFab會自動返回主介面。按下介面左側的“進階設定”按鈕。在“解析度”那裏,選擇最接近輸出解析度的數值。例如,“自動”處的解析度是720 ×576,那麼就將水準解析度選為720。這樣,輸出的視訊就沒有黑框了。

方法2: 設定畫面比例,修剪視訊來移除黑框
第1步: 運行DVDFab,載入來源影片
第2步: 根據需求設定解析度
載入源檔案後,按下介面左側的“進階設定”按鈕,選擇你需要的解析度。如果預設中沒有合適的解析度,在圖中的方框中手動輸入想用的解析度。
DVDFab致力于帮客户解决所有 DVD/蓝光/视频的複製、转换等问题,包括:DVD/蓝光的烧录、撷取、转档、视讯转换、DVD/蓝光电影製作、DVD/蓝光电影/视讯播放、档案传输、移除保护等等。本公司软体为客户提供了最优化的预...
- 共 0 条评论,平均 0 分 我来说两句
- 人气英雄联盟下载官方下载
- 《英雄联盟》(简称LOL)是由美国拳头游戏(Riot Games)开发、中国大陆地区腾讯游戏代理运营的英雄对战MOBA... [立即下载]
- 好评金山词霸 2018 3.3.0333 个人版
- 金山词霸是国内历史悠久的英汉互译软件。金山词霸诞生于1996年。后经过不断的发展,现已整合了141本版权词典... [立即下载]
更多同类软件推荐
- 216725Satsuki Decoder Pack 5.2.0.1 英...
- 79182佳佳全能音频格式转换器 10.9.0....
- 65585XV视频格式转换器 1.0 绿色版
- 55363视频GIF转换 1.3.3 官方版
- 50980酷狗缓存转MP3工具 1.1 单文件版...
- 43453抓抓手机伴侣 4.7.2 安装版
- 40634QSV转换工具 3.1 单文件版
- 28059暴风转码 1.2.0.7 官方版
- 27905优酷KUX视频批量爆菊 1.1.0.0 单...
- 23199格式工厂 4.7.0.0 官方版


