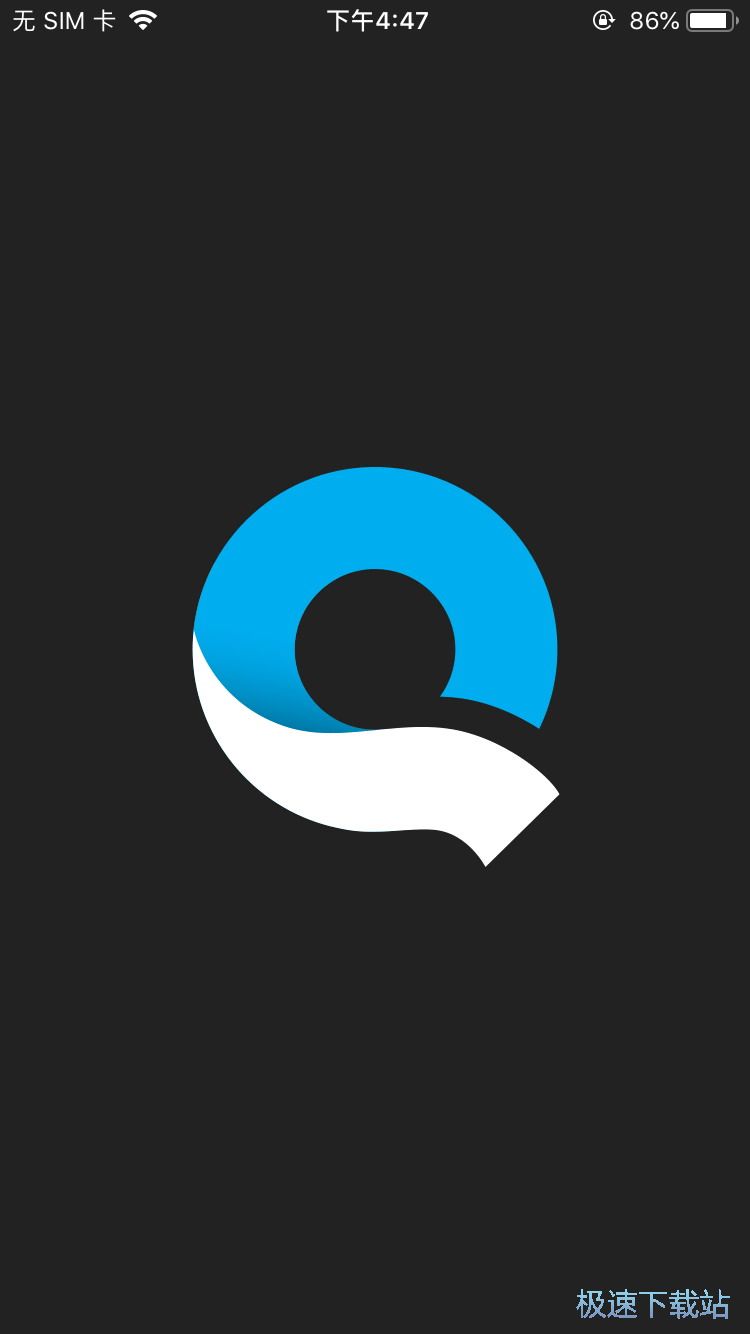手机怎么制作短片?Quik苹果版视频剪辑功能介绍
时间:2019-06-26 13:44:12 作者:老蔡 浏览量:0
打开【Quik】客户端,进入Quik app客户端后即可点击下方的同意来进入到Quik app的首页中,在首页中我们可以查看到由Quik app所推荐的每周精彩视频,在这里我们就可以通过点击上方的视频来开始的进行播放,我们可以通过上方的视频来了解到各类好看的视频的制作方法等等,而点击右上角的图标则可以进入到设置页面中,在设置页面中,我们可以根据个人需要来设置视频的清晰度、帧数以及各类的Quik app音乐库的信息,根据个人需要来进行查看即可,点击左上角的图标返回到首页中,在首页中点击下方右侧的图标则可以进入到个人视频的作品页中,在这里我们就可以查看到我们所有制作过的视频、短片等等,而点击下方则可以进入到草稿箱中并可以在这里查看到还没有完成编辑保存的视频,通过点击后即可进入继续进行编辑修改。
- 进入下载

- Quik 5.0.3
大小:245.1 MB
日期:2019/6/26 13:44:15
环境:10.0

在首页中点击下方的加号后即可进入到手机系统相册中选择照片以及视频来进行编辑,而在进入系统相册前需要在弹出的需要访问手机系统相册的权限框中点击允许开启访问权限,开启后即可在下方选择照片以及视频来进行编辑,而没有开启权限的用户则可以在手机的设置隐私页面中重新打开,开启后即可在此页面中查看到系统相册中的所有照片以及视频,而如果手机照片视频较多的用户就可以点击上方的图标来进入到分类页面中进行选择了,在这里我们就可以查看到所有系统为我们自动分类的选项,根据个人需要点击后即可进入到该分类中进行选择,而需要注意的是,照片的话我们需要至少五张才能制作成视频,而视频的话,最低支持的是一个视频,根据个人需要来进行勾选即可,勾选完成后点击下方的确定后即可进入到编辑页面中,而我们也可以通过按压拖动下方照片的方式来调整各张照片的位置,根据个人需要来进行选择即可。

进入视频编辑页面后,我我们可以点击上方的视频来开始进行播放预览,而点击下方的选项后即可套用当前的模板来进行制作,根据个人需要来进行选择即可,左右滑动屏幕即可查看到更多的视频模板,根据个人需要点击即可在上方进行预览,而我们也可以通过再次点击我们选中的模板后即可进入到该模板的编辑页面中。

在这里我们可以调整字体以及图形,根据个人需要来点击下方的字体以及图形中的选项后即可使用当前选中的字体以及图形,而往下滑动屏幕则可以查看到更多,根据个人需要来进行查看即可,点击选中后即可在上方预览并查看到当前选择的效果,点击上方播放开始进行预览。

而点击上方的图标后即可进入到该图片的编辑页面中,在这里我们可以点击上方的左右两侧的图标来分别在当前选中的图片前后再次插入一张图片,根据个人需要来进行选中即可,而点击下方的图标则可以为图片添加文字,在弹出的文本栏中输入想要添加的文字后即可点击上方的各个工具来进行排版以及文字颜色的修改,根据个人需要来进行设置即可。

而想要删除当前选择的照片的话,我们可以点击该照片并选择下方的删除后即可把当前选择的照片进行删除,删除完成后我们可以点相册来重新加入一张照片,而点击右侧的调整后即可为当前选中的照片进行方向的调整,我们可滑动上方的数值来调整照片的倾斜角度,而点击下方则可以在这里选中旋转、水平翻转以及垂直翻转等等的方式,根据个人需要来进行设置,设置完成后点击下方的确定后即可完成保存。

而如果想要调整照片的对焦,我们就可以点击右侧的对焦来进入到对焦调整页面中,在这里我们可以点击上方的照片,在这里根据个人想要对焦的位置来进行点击,点击后即可自动对焦当前选择的位置并模糊四周,这样效果会更加的明显,根据个人需要来进行调整,调整完成后点击下方的确定来进行保存。

单张照片修改完成后我们就可以点击返回到视频编辑页面中,在这里我们可以点击下方的第二个图标来进入到背景音乐的调整页面中,在这里我们可以根据个人喜好调整被背景音乐,点击上方的音乐来进行试听并使用,也可以通过导入手机音乐库中的音乐来进行使用,根据个人需要来进行选择,选择完成后即可点击右侧的第三个图标来进入到分镜调整页面中,在每一个图片前我们都可以添加特效或者是音乐的修改,根据个人需要来点击逐个分镜进行调整。

调整完成后即可点击第四个图标在这里修改整体视频的滤镜以及音乐开始的部分,并可以在这里调整每个镜头的持续时间,根据个人需要点击各个工具来进行使用即可, 编辑完成后即可点击右侧的保存来保存到个人的系统相册中。

Quik 5.0.3
- 软件性质:国产应用
- 授权方式:免费
- 软件语言:简体中文
- 软件大小:250982 KB
- 下载次数:2 次
- 更新时间:2019/6/26 12:56:44
- 运行平台:10.0...
- 软件描述:Quik app是一款非常好用的的照片视频编辑软件,用户可以在Quik app中... [立即下载]
相关资讯
相关软件
- 烧杯iPhone版如何用手机来做化学实验?
- DailyArt苹果版如何查找世界著名艺术博物馆...
- NINE苹果版怎么给照片添加待办事项标签及提...
- 手机怎么制作短片?Quik苹果版视频剪辑功能介...
- 国外游怎么用Chope苹果版预订推荐优惠餐厅?...
- WIDE短视频iPhone版怎么制作20秒小电影视频...
- 幕布iPhone版思维导图模式助你更好管理工作...
- 刷屏iPhone版如何发布热门话题相关文章?
- Patternator苹果版怎么制作手机动态壁纸?
- Darkroom苹果版各照片编辑工具的使用方法
- 烧杯iPhone版如何用手机来做化学实验?
- DailyArt苹果版如何查找世界著名艺术博物馆...
- NINE苹果版怎么给照片添加待办事项标签及提...
- 手机怎么制作短片?Quik苹果版视频剪辑功能介...
- 国外游怎么用Chope苹果版预订推荐优惠餐厅?...
- WIDE短视频iPhone版怎么制作20秒小电影视频...
- 幕布iPhone版思维导图模式助你更好管理工作...
- 刷屏iPhone版如何发布热门话题相关文章?
- Patternator苹果版怎么制作手机动态壁纸?
- Darkroom苹果版各照片编辑工具的使用方法