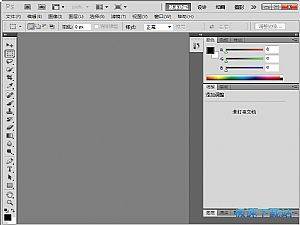Photoshop制作金色圣诞铃铛图文教程
时间:2011-12-14 21:50:20 作者:不思议游戏 浏览量:100
看似很小的铃铛,制作起来还是蛮复杂的。首先是高光的处理,金色已经是比较亮的颜色,再增加高光就会很刺眼,一定要适度控制好高光部分,不要太明细,淡淡的即可。其它部分制作跟水晶或金属效果类似。
- 进入下载

- Adobe PhotoShop CS5 12.0.3 绿色版
大小:119.98 MB
日期:2020/11/3 16:26:00
环境:WinXP,Win7
最终效果

1、制作之前,我们简单的把铃铛拆分一下,最先要完成的就是主体部分,如下图。

<图1>
2、新建一个800 * 800像素的画布,背景填充暗红色:#480000。

<图2>
3、新建一个图层,用椭圆选框工具,拉出下图所示的椭圆选区,羽化60个像素后填充暗红色:#850000,确定后把图层不透明度改为:60%,效果如下图。

<图3>
4、新建一个组,用钢笔勾出铃铛主体的轮廓,转为选区后给组添加图层蒙版,如下图。

<图4>
5、在组里新建一个图层,填充红色:#FA4702,作为基色,如下图。

<图5>
6、新建一个图层,用椭圆选框工具拉出下图所示的椭圆选区,羽化1个像素后选择渐变工具,颜色设置如图7,由左至右拉出图8所示的线性渐变。

<图6>

<图7>

<图8>
7、用钢笔勾出下图所示的选区,羽化1个像素后按Ctrl + J 把选区部分的色块复制到新的图层,混合模式改为“滤色”,不透明度改为:30%,如下图。

<图9>
8、新建一个图层,用椭圆选框工具拉出图10所示的椭圆选区,羽化1个像素后拉上图11所示的线性渐变。

<图10>

<图11>
9、新建一个图层,用椭圆选框工具拉出下图所示的椭圆选区,羽化1个像素后拉上同上的线性渐变,效果如下图。

<图12>
10、新建一个图层,用椭圆选框工具拉出图13所示的椭圆选区,羽化1个像素后拉上图14所示的线性渐变。

<图13>

<图14>
11、新建一个图层,用椭圆选框工具拉出图15所示的椭圆选区,再拉上图16所示的线性渐变。

<图15>

Adobe PhotoShop CS5 12.0.3 绿色版
- 软件性质:国外软件
- 授权方式:免费版
- 软件语言:多国语言
- 软件大小:122863 KB
- 下载次数:7933 次
- 更新时间:2022/3/15 8:44:45
- 运行平台:WinXP,Win7...
- 软件描述:Adobe Photoshop CS5 Extended 是电影、视频和多媒体领... [立即下载]
相关资讯
相关软件
- 破解qq功能和安装教程
- 怎么将网易云音乐缓存转换为MP3文件?
- 比特精灵下载BT种子BT电影教程
- 微软VC运行库合集下载安装教程
- 土豆聊天软件Potato Chat中文设置教程
- 怎么注册Potato Chat?土豆聊天注册账号教程...
- 苏宁豆芽特色介绍及功能板块
- 浮云音频降噪软件对MP3降噪处理教程
- 英雄联盟官方助手登陆失败问题解决方法
- 蜜蜂剪辑添加视频特效教程
- 神奇大图打印软件的方法介绍
- Animated Screensaver Maker制作转盘旋转教...
- Animated Screensaver Maker怎么画颜色渐变...
- Animated Screensaver Maker 动特效的实现方...
- 腾讯电脑管家如何清除电脑使用痕迹
- 海螺桌面退出方法
- 嗨格式压缩大师导出日志方法
- 嗨格式数据恢复大师如何找回删除文件
- ParkControl怎么安装破解
- HEU KMS Activator最新版本使用教程