showmore下载使用教学指南
时间:2020-01-31 10:38:32 作者:无名 浏览量:46
免费的桌面录制软件,它提供灵活的录制界面,不仅可以全屏录制整个桌面,还可以根据自己的需求,自定义录制区域的大小。,可录制高清的画面,同步声音,可以满足用户对高质量录制视频的需求。
showmore简介:
提供灵活的录制界面,不仅可以全屏录制整个桌面,还可以根据自己的需求,自定义录制区域的大小。比如当您在录制视频的时候,可以把录制的界面手动调整为视频的边框大小。录制时,可以用软件中自带的编辑功能对视频进行简单的编辑、标记。比如在视频的某个地方划横线、圈出来甚至是添加上文字描述,都是简单好操作。 最后当视频录制完成时,既可以将其保存在自己的电脑中,也可以将视频上传到分享平台,与亲朋好友共同欣赏。
对于将视频保存到本地的用户,ShowMore提供多种保存格式供您选择,如:MP4、WMV、AVI、FLV、MPEG、VOB、ASF、MOV等,无论是用哪种播放器都可以清晰播放。并且,您还可以将视频输出格式设置为GIF,这样就可以制作有趣生动的GIF动图了。想要对录完视频进行编辑的用户,可以使用内嵌的编辑器,对视频进行翻转、高光、添加水印、视频参数调节等。 作为一款简单易操作的录屏软件,它不仅仅是录制画面质量高,更重要的是这是一款免费的正版录屏软件。
使用方法
1.打开ShowMore录屏软件,选取好录制区域,点击录制按钮。
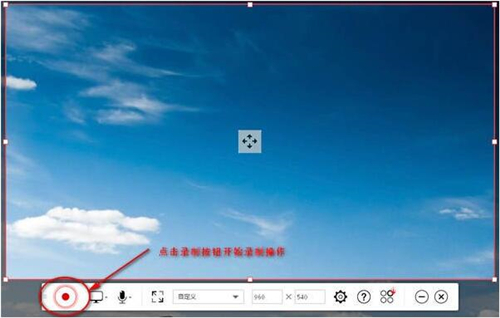
2.在弹出的快捷键提示框时点确认跳过。
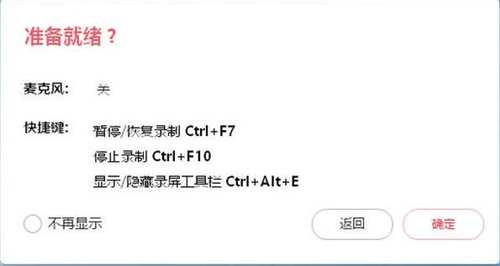
showmore下载使用教学指南图二
3.出现此倒计时提示后开始录屏。
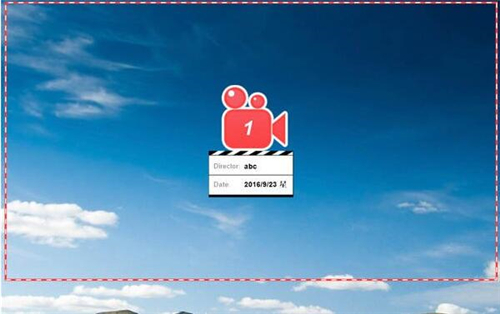
showmore下载使用教学指南图三
4.此为录像过程,在此过程中,也可以随意拖动录屏区域。
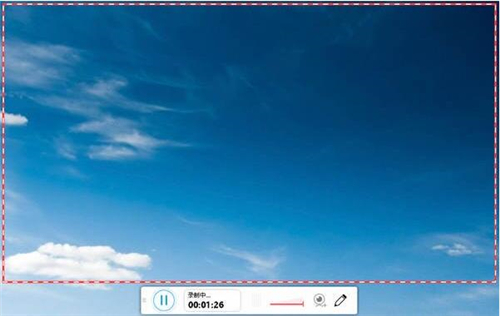
showmore下载使用教学指南图四
5.录制完成点‘暂停按钮’停止录屏。
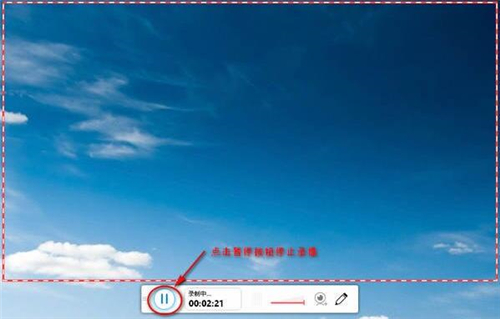
showmore下载使用教学指南图五
6.点击如下图所示‘确认’按钮,进入回放窗口。
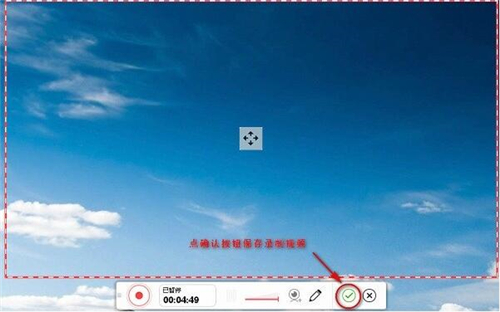
showmore下载使用教学指南图六
7.回放窗口可以回放录屏视频检视效果,最后点右下角‘保存’按钮保存或上传录屏视频资料。
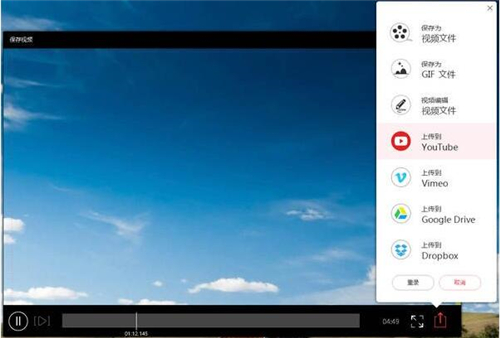
showmore下载使用教学指南图七
以上就是showmore下载使用教学指南。
ShowMore 1.2.7 中文版
- 软件性质:国外软件
- 授权方式:共享版
- 软件语言:多国语言
- 软件大小:17368 KB
- 下载次数:579 次
- 更新时间:2020/1/30 19:51:05
- 运行平台:WinAll...
- 软件描述:ShowMore是一款免费的桌面录屏软件,不仅可以录制电脑桌面上的一切活动,还可... [立即下载]
相关资讯
相关软件
电脑软件教程排行
- 怎么将网易云音乐缓存转换为MP3文件?
- 比特精灵下载BT种子BT电影教程
- 土豆聊天软件Potato Chat中文设置教程
- 怎么注册Potato Chat?土豆聊天注册账号教程...
- 浮云音频降噪软件对MP3降噪处理教程
- 英雄联盟官方助手登陆失败问题解决方法
- 蜜蜂剪辑添加视频特效教程
- 比特彗星下载BT种子电影教程
- 好图看看安装与卸载
- 豪迪QQ群发器发送好友使用方法介绍
最新电脑软件教程
- 网游加速小助手安装教学
- 零一工具箱下载安装使用教程
- showmore下载使用教学指南
- 每屏秀秀下载安装使用教学
- 火线精英刷枪软件使用介绍
- 安卓手机刷机助手奇兔刷机
- 77游戏盒子下载安装使用教学
- 左右声道测试Rapture3D安装教程
- 小萝贝下载安装教程
- 土豆网下载安装教学说明
软件教程分类
更多常用电脑软件
更多同类软件专题











