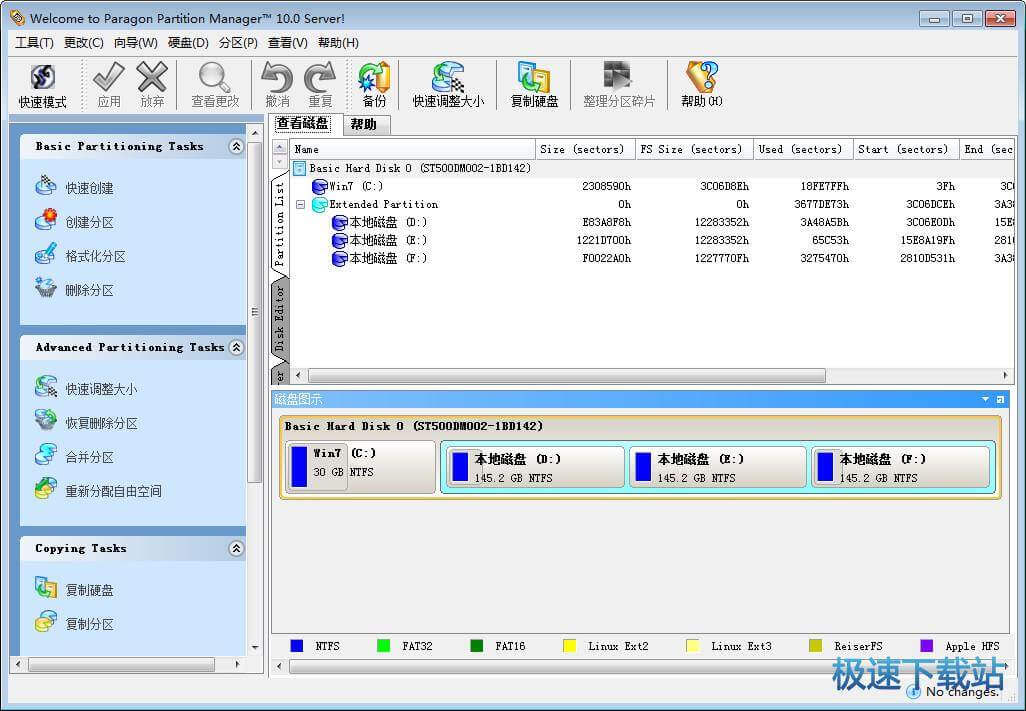硬盘分区魔术师调整WIN10硬盘分区教程
时间:2020-05-29 14:00:08 作者:无名 浏览量:56
分区魔术师是一款非常好用的分区软件,可以在不损失硬盘中已有数据复制分区、移动分区、重新分区、格式化分区等非常实用,小面就来说说win10怎么调整分区大小,以为有一些用户还不了解Win10调节硬盘分区的操作,怕操作失误导致数据丢失,下文小编就分享Win10调节硬盘分区的操作方法,希望对你们有所帮助哦。
1.硬盘分区魔术师调整教程
下载硬盘分区魔术师工具,安装后打开软件。

点击工具栏中的快速调整大小如下图;

分区魔术师调整Win10硬盘分区教程图2
点击后弹出窗口点击Next下一步如下图

分区魔术师调整Win10硬盘分区教程图3

分区魔术师调整Win10硬盘分区教程图4
现在要调整的win10硬盘点击Next,如下图

分区魔术师调整Win10硬盘分区教程图5
调整可以填写,也可以拖动,设置好大小,点击Next继续下一步就可以。

分区魔术师调整Win10硬盘分区教程图6
点击Finish然后回到主页界面点击应用就可以完成了!
2.附一个Win10系统自带的方法:
Win10调节硬盘分区的操作方法:

分区魔术师调整Win10硬盘分区教程图7
在桌面上右击“此电脑”,然后选择“管理”,

分区魔术师调整Win10硬盘分区教程图8
然后会打开一个名为“计算机管理”的窗口,如下图。这时在这个窗口中点击“磁盘管理”选项。

分区魔术师调整Win10硬盘分区教程图9
点击“磁盘管理”后,在窗口的右边您看会到如下的界面。然后在这个磁盘1上点击右键并选择“新建磁盘分区”选项。
上面就是小编为大家带来的Win10调节硬盘分区的操作教程,一起来学习学习吧。相信是可以帮助到一些新用户的。
硬盘分区魔术师 10.0 中文绿色版
- 软件性质:国外软件
- 授权方式:免费版
- 软件语言:简体中文
- 软件大小:12526 KB
- 下载次数:2862 次
- 更新时间:2020/5/29 11:45:39
- 运行平台:WinAll...
- 软件描述:电脑买回来的时候是商家帮安装的系统,硬盘分区不合理,想要自己重新分区但是硬盘又有... [立即下载]
相关资讯
相关软件
电脑软件教程排行
- 怎么将网易云音乐缓存转换为MP3文件?
- 比特精灵下载BT种子BT电影教程
- 微软VC运行库合集下载安装教程
- 土豆聊天软件Potato Chat中文设置教程
- 怎么注册Potato Chat?土豆聊天注册账号教程...
- 浮云音频降噪软件对MP3降噪处理教程
- 英雄联盟官方助手登陆失败问题解决方法
- 蜜蜂剪辑添加视频特效教程
- 比特彗星下载BT种子电影教程
- 好图看看安装与卸载
最新电脑软件教程
- 淘宝助理上传宝贝图文教程详解
- 百度壁纸官方版下载使用教程
- 苹果虚拟定位 爱思助手功能使用教程
- 批量压缩mp3软件WinMP3Shrink使用教程
- 淘宝浏览器官方版安装图文教程
- 奇兔线刷大师官方版连接手机操作教程
- 华为手机助手中传文件的方法
- 硬盘分区魔术师调整WIN10硬盘分区教程
- 程序占用网络?限制程序上传下载教程
- 360软件管家下载软件教程
软件教程分类
更多常用电脑软件
更多同类软件专题