傲游也有10个实用功能为你提高工作效率
时间:2012-02-01 19:26:55 作者:不思议游戏 浏览量:48
读过一篇文章——"10 Google Chrome Extensions for Boosting Your Productivity"(《可以提高你工作效率的十款Chrome浏览器插件》)之后,加深了对chrome的了解。不过明显作者对在白领上班族中十分流行的傲游浏览器不甚了解,这十个Chrome需要依赖插件实现的功能几乎被包括在了傲游的原生功能中,仅有几个和社交网络及Google本身服务紧密相关的功能傲游没有触及。下面就来与各位分享傲游的这10个功能,希望能够带给各位平时常用电脑工作的看官,一些提高工作效率的参考。
- 进入下载

- 傲游浏览器1 1.5.6.42 绿色版
大小:2.51 MB
日期:2015/4/20 14:44:23
环境:WinXP,Win7
一. 网页截图
常言道,文档中的一幅图胜过10行描述性文字——想在文档中加入图片增强说服力?用系统截图+改图工具,或者寻找截图软件?来试试傲游截图吧,他方便且强大。傲游浏览器自带的截图功能可以截取区域、全屏、窗口、和整个网页页面。
首先使用傲游截图有如下几种方法
1. 按下网页工具栏右侧的“照相机”——屏幕截图按钮,你会发现各种截图方式一应俱全。网页工具栏是傲游浏览区域顶部的一行工具栏,可以通过快捷键Ctrl+B来显示/隐藏,也可以通过“查看(V)”—“工具栏(T)”—“网页工具栏”菜单项来调出。
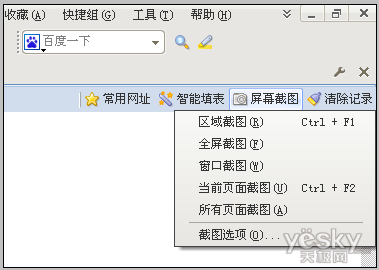
(图1 网页工具栏上的屏幕截图按钮菜单)
2. 通过“工具(T)”—“屏幕截图”菜单项打开一个同样的菜单,来选取操作。
这5种屏幕截图各自如何使用?听我慢慢道来。
区域截图:选择区域截图,或者直接按下浏览器快捷键Ctrl+F1后,屏幕将会变暗。使用鼠标划出一个矩形区域,选取想要截取的屏幕局部。选区能够直接使用鼠标拖动,也能通过调整边界来控制大小,甚至可以通过键盘上的方向键来一像素一像素的移动选区。
选区旁会出现一个说明区域,左上角的放大镜会帮你截取像素级精确的图片。颜色信息和位置信息对设计人员非常有用,而按照提示的快捷键我们可以对截图进行快速操作。
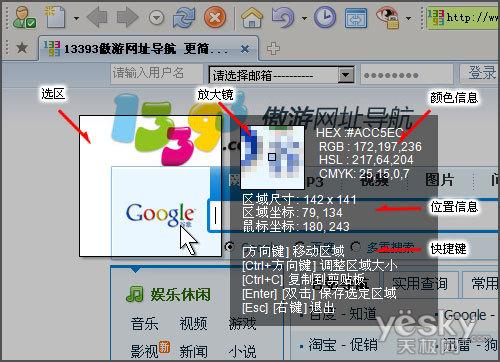
(图2 划出矩形区域截取屏幕)
全屏截图:截取你能看到的全部屏幕画面,与系统自带的截图同理。
窗口截图:截取一个Windows窗体所包含的内容,可以将其用于干净的截取某个程序界面,而不用担心截入纷乱的桌面壁纸、其他程序界面等。
当前页面截图:快捷键Ctrl+F2。这是笔者最常使用的一个功能,它可以把我们正在浏览的页面完整保存成一张图片。在需要快速保存页面、保留文章做日后参考的时候,就显得特别有用。
所有页面截图:“当前页面截图”的批量版,对打开的所有标签实施页面截图的操作。
2. 无格式粘贴
我们经常需要从网页上复制一些文字下来,大家可能经常会发现,在word文档中按下“粘贴”时,不仅电脑可能会迟钝一会,十有八九的情况下粘贴出来的内容格式会变得乱七八糟。这是因为网页文字通常都有HTML教程格式,word文档无法对HTML教程格式完全重现,所以会造成格式的混乱。重新一点点调整么?不需要。选中文字后,拖动到傲游浏览器状态栏末端的“书本”图标,内容就会以无格式的状态粘贴到傲游的“网络便签”(收集面板)中。你甚至可以在这里进行简单的编辑,然后再粘贴到目标文档中。
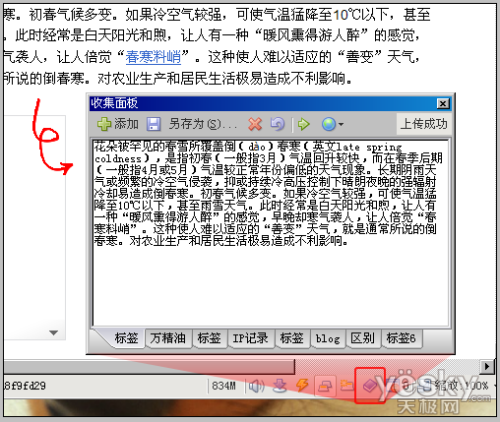
3. 网络便签(收集面板)
浏览网页看到实用信息,或是有感而发想找个地方赶紧记下来?不用打开慢吞吞的word,不用运行傻乎乎的记事本,使用傲游浏览器的“收集面板”功能就能搞定!
进入收集面板,可以使用快捷键ctrl+G,或点击上图中状态栏上的“小书”,还可以通过“工具(T)”—“收集面板”菜单项打开这个网络便签。下面简单说说这一排按钮的用途。
收集面板有多个标签可以区分不同内容分类。点击绿色加号“添加”按钮,输入新标签的名字可以新建一个标签。这样就可以把你的信息分门别类放好,比如工作信息、通用文案、通讯录、各种一次性用户名密码等。进入自己的收集面板需要登录傲游账户,不用担心自己的信息会被偷窥。
傲游浏览器1 1.5.6.42 绿色版
- 软件性质:国产软件
- 授权方式:免费版
- 软件语言:简体中文
- 软件大小:2575 KB
- 下载次数:3963 次
- 更新时间:2022/3/12 12:32:54
- 运行平台:WinXP,Win7...
- 软件描述:Maxthon 是一个高度可定制的强大 Web 浏览器. 它基于 Interne... [立即下载]
相关资讯
相关软件
- 破解qq功能和安装教程
- 怎么将网易云音乐缓存转换为MP3文件?
- 比特精灵下载BT种子BT电影教程
- 微软VC运行库合集下载安装教程
- 土豆聊天软件Potato Chat中文设置教程
- 怎么注册Potato Chat?土豆聊天注册账号教程...
- 苏宁豆芽特色介绍及功能板块
- 浮云音频降噪软件对MP3降噪处理教程
- 英雄联盟官方助手登陆失败问题解决方法
- 蜜蜂剪辑添加视频特效教程
- 神奇大图打印软件的方法介绍
- Animated Screensaver Maker制作转盘旋转教...
- Animated Screensaver Maker怎么画颜色渐变...
- Animated Screensaver Maker 动特效的实现方...
- 腾讯电脑管家如何清除电脑使用痕迹
- 海螺桌面退出方法
- 嗨格式压缩大师导出日志方法
- 嗨格式数据恢复大师如何找回删除文件
- ParkControl怎么安装破解
- HEU KMS Activator最新版本使用教程












