教你使用截图精灵进行屏幕截图
时间:2020-10-16 15:32:41 作者:无名 浏览量:57
你是否还在寻找一款免费好用的截图工具,欢迎使用截图精灵!当用户在进行固定区域捕捉的时候,用户可以自定义设置所选区域的高度以及宽度。用户进行多级菜单捕捉时,我们还可以进行自定义延迟时间,让用户有充足的时间进行调整。一款非常好用的截图工具,值得你拥有!
截图精灵使用帮助:
1、用户安装完成之后,点击桌面的快捷方式,就可以打开运行本软件了。为了能更好的使用截图精灵,我还需要对截图精灵进行一些设置上的处理,首先我们点击【常规设置】,如下图所示,
(1)用户请点击勾选【捕捉完成时自动播放声音】,
(2)点击勾选【捕捉图像时,同时捕捉鼠标】,捕捉图像前的延迟时间可以暂时不用勾选,大部分时间是用不到的。
(3)然后点击勾选【捕捉图像时,自动隐藏主窗口】,
(4)将固定区域设置里面的宽度设置为600,高度设置为400,然后点击确定即可,
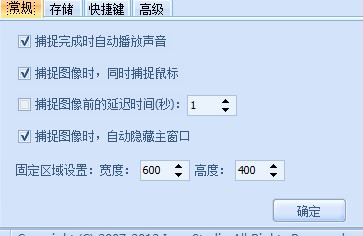
2、点击【储存】设置,如下图所示,
(1)用户点击勾选【开启自动保存功能】,后期就不用手动保存。
(2)图像命名及保存规则,推荐大家选择【根据时间自动命名】
(3)文件名模板选择【截图】
(4)图像保存目录,用户尽量选择空间大一点的磁盘分区,点击浏览即可更改。
(5)保存图片的格式,没有固定的选择,根据你的需求选择即可。
(6)压缩比推荐采用默认设置。然后点击确定即可。
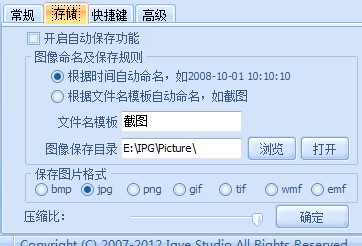
教你使用截图精灵进行屏幕截图图2
3、点击【快捷键】,进入设置页面,如下图所示,一共有三个,分别是截图开始、完成、退出快捷键,点击即可更改,注意不要与其他应用出现热键冲突,否则快捷键会失效。
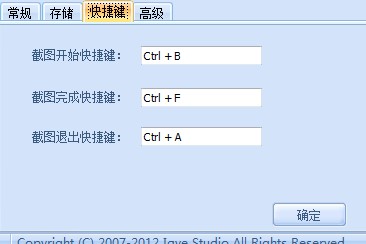
教你使用截图精灵进行屏幕截图图3
4、点击高级,进入设置页面,如下图所示,在这个设置页面推荐大家点击勾选【系统启动的时,自动运行截图精灵】,还有【参与】用户体验增强计划。点击勾选【点击关闭按钮时,退出主程序】,点击确定即可生效。
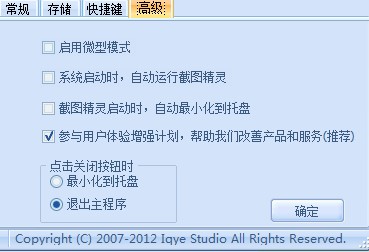
教你使用截图精灵进行屏幕截图图4
5、回到主页面,主要设置完成之后,我们先选择截图模式,在主页面左边的菜单栏选择即可。
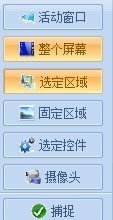
教你使用截图精灵进行屏幕截图图5
6、模式选择完毕后,用户点击页面左上角的截图按钮,再点击开始截图,就可以进行相应模式下面的截图了。
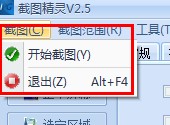
教你使用截图精灵进行屏幕截图图6
7、图片截取成功之后,自动进入图像编辑器,如下图所示,用户可以在这个页面对截图进行简单的编辑,添加滤镜,改变图片大小等操作,编辑完成之后,用户点击【文件】按钮,即可进行保存或者另存为。
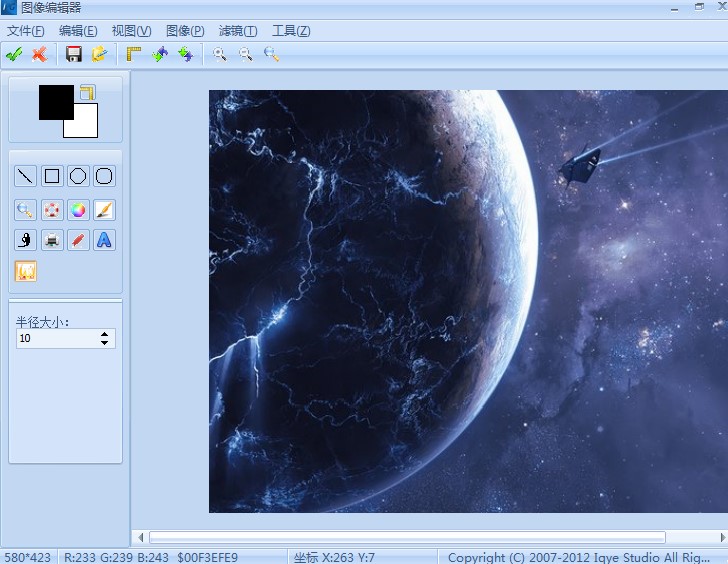
教你使用截图精灵进行屏幕截图图7
截图精灵绿色版 V2.5
- 软件性质:国产软件
- 授权方式:免费版
- 软件语言:简体中文
- 软件大小:5139 KB
- 下载次数:1458 次
- 更新时间:2020/10/16 9:44:49
- 运行平台:WinXP,Win7...
- 软件描述:截图精灵更新日志:* 新增自定义完成和取消截图快捷键* 新增六款不同样式的皮肤,... [立即下载]
相关资讯
相关软件
电脑软件教程排行
- 怎么将网易云音乐缓存转换为MP3文件?
- 比特精灵下载BT种子BT电影教程
- 微软VC运行库合集下载安装教程
- 土豆聊天软件Potato Chat中文设置教程
- 怎么注册Potato Chat?土豆聊天注册账号教程...
- 浮云音频降噪软件对MP3降噪处理教程
- 英雄联盟官方助手登陆失败问题解决方法
- 蜜蜂剪辑添加视频特效教程
- 比特彗星下载BT种子电影教程
- 好图看看安装与卸载
最新电脑软件教程
- 360开机助手开启和关闭的详细教程
- EasyGPS软件功能特色介绍及详细安装教程
- Power Spy电脑监视软件的安装教程和注册方法...
- 一键Ghost功能特色和安装教学
- 迅捷PDF转换器功能特点和安装教学
- 文件夹exe病毒功能特点安装教学
- 网页自动点击监控工具功能和安装教学
- 如何使用老友装机大师重装系统
- 如何使用嗨格式PDF转换器
- 逆战刷枪软件免费版软件介绍及软件使用教程...
软件教程分类
更多常用电脑软件
更多同类软件专题





