教你如何使用分区助手扩展C盘空间
时间:2020-10-23 15:28:24 作者:无名 浏览量:58
分区助手是一个简单易用且免费的无损分区软件,作为无损分区的领导者,在它的帮助下,您可以无损数据地执行调整分区大小,移动分区位置,复制分区,快速分区,复制磁盘,合并分区,切割分区、恢复分区、迁移操作系统等操作,是一个不可多得分区工具。今天就为大家带来分区助手扩展c盘空间的教学,希望能够帮助到广大的用户能够更好的使用本软件。
扩展C盘空间步骤:
温馨提醒:用户在进行本操作之前请及时关闭或者退出电脑中所有正在进行的应用程序。
1、用户在电脑上下载安装好分区助手软件之后,点点击桌面的快捷方式,打开并运行分区助手,进入分区助手的主如如下图所示,用户就可以看到红框中标记的内容,在本页面我可以看到每一个磁盘的大小,可以在图中看出C分区的大小为15.01GB,F分区的大小为20.89GB。
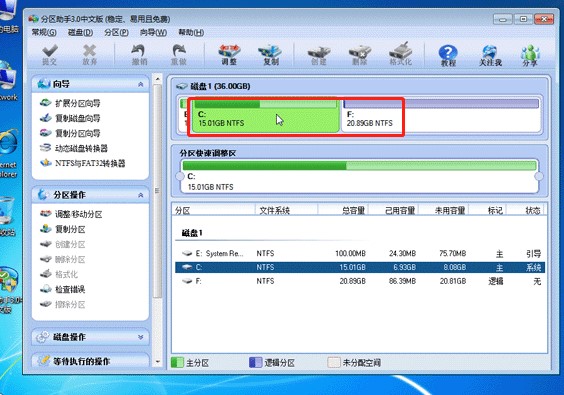
2、第二步,我们接下来就要对f盘进行压缩处理,将它的大小压缩到15.9gb。用户使用鼠标右键单击f盘,然后在弹出的菜单栏中再点击,移动分区或者调整选项,接下来就进入到分区调整的界面,如下图所示,我们将鼠标放到图中标记的位置,然后就可以通过移动页面中的箭头,对分区的大小进行调整,那么我们就可以向右进行滑动图标,就可以实现缩小分区的操作,一直到缩小到15.90GB就ok了。
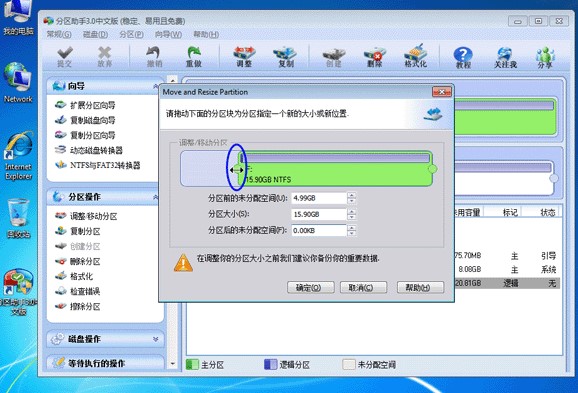
教你如何使用分区助手扩展C盘空间图2
3、对f盘缩小完成之后,用户请点击页面下方的确定按钮,就可以返回到分区助手的主页面。这个时候,我们就可以看到F分区已经变成15.90GB大小,同时我们在C分区后方可以看到有4.99GB分配的空间,如下图所示。
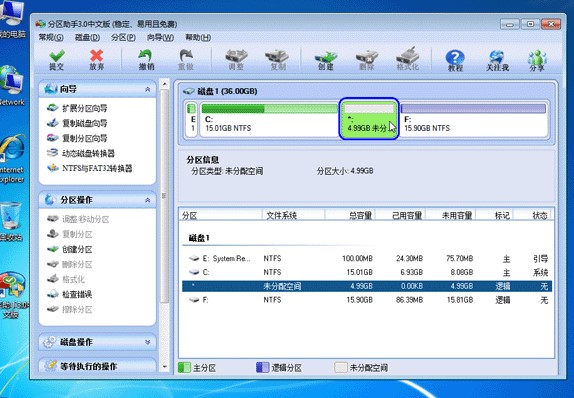
教你如何使用分区助手扩展C盘空间图3
4、接下来我们就需要对c盘进行操作处理,用户请使用鼠标右键单击c盘,在弹出的菜单栏中点击选择调整或者移动分区选项,点击之后即可进入分区调整页面,如下图所示。
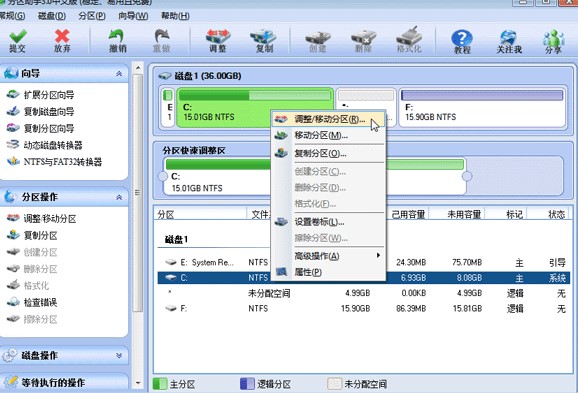
教你如何使用分区助手扩展C盘空间图4
5、在分区调整页面,我们就可以对c盘大小进行调整,来来请用户将您的鼠标移动到图中标志的箭头符号的位置,然后我们通过向右移动鼠标来实现对c盘进行扩大的操作,我们鼠标移动到C分区的右侧,一直到20GB。
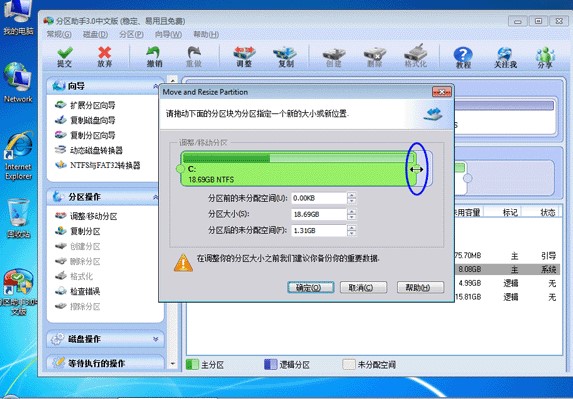
教你如何使用分区助手扩展C盘空间图5
6、在我们完成以上所有步骤的操作后,用户点击确定按钮,返回软件的主页面。现在我们去查看c盘的容量大小,这时候我们就可以看到C分区的大小已经被调整为20GB了,那么c盘扩容就顺利完成了。
分区助手 8.2 专业版
- 软件性质:国产软件
- 授权方式:免费版
- 软件语言:简体中文
- 软件大小:15411 KB
- 下载次数:14165 次
- 更新时间:2020/10/23 0:32:20
- 运行平台:WinAll...
- 软件描述:分区助手是一款免费、专业级的无损分区工具,提供简单、易用的磁盘分区管理操作。作为... [立即下载]
相关资讯
相关软件
电脑软件教程排行
- 怎么将网易云音乐缓存转换为MP3文件?
- 比特精灵下载BT种子BT电影教程
- 微软VC运行库合集下载安装教程
- 土豆聊天软件Potato Chat中文设置教程
- 怎么注册Potato Chat?土豆聊天注册账号教程...
- 浮云音频降噪软件对MP3降噪处理教程
- 英雄联盟官方助手登陆失败问题解决方法
- 蜜蜂剪辑添加视频特效教程
- 比特彗星下载BT种子电影教程
- 好图看看安装与卸载
最新电脑软件教程
- 语音输入王功能特点和安装教学
- 什么是飞书?飞书功能特点和安装教学
- 瑞星个人防火墙使用教学
- 飞书软件介绍及安装使用教程
- 阿里通网络电话官方下载
- 流量提升软件软件介绍及安装流程详解
- 房在线软件介绍及安装使用教程
- 怎么使用龙图腾傻瓜式网吧代理
- 如何安装闪酷影视?闪酷影视安装教学
- 怎么使用百度视频PC版
软件教程分类
更多常用电脑软件
更多同类软件专题











