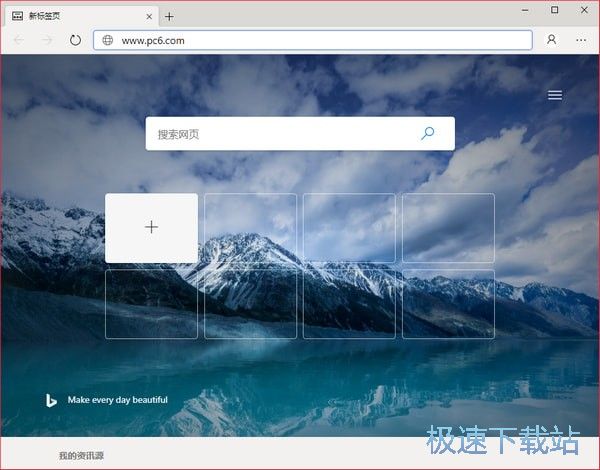Microsoft Edge浏览器修改主页方法
时间:2020-10-29 12:54:29 作者:无名 浏览量:58
Microsoft Edge浏览器是一款非常优秀的新一代浏览器,是微软公司开发公布的名称为Spartan浏览器,现如今已正式更名为:Edge浏览器,Microsoft Edge浏览器在最新的Windows 10预览版上已经支持,交互界面更加简洁,还将兼容现有Chrome与Firefox两大浏览器的扩展程序,Microsoft Edge浏览器可在Windows7、Windows8、Windows8.1、Windows10等设备上使用,可自动同步您的密码、收藏夹和设置,非常高效方便,需要的朋友赶紧来下载体验吧。
软件特色:
1、microsoft edge支持现代浏览器功能
作为微软的新一代本机浏览器,除了保留IE原有的强大浏览器功能外,它还完美地补充了现代浏览器功能(例如扩展)。
2、共享注释
用户可以通过Edge浏览器在线编写或输入评论,并与他人共享。
3、内置微软Contana
Edge浏览器内置有人工智能微软Contana,这也是微软创造性的设置,你在使用microsoft edge浏览器的时候,你的个人智能管家会给你更多的搜索和使用建议;
4、设计极简注重实用
Microsoft Edge浏览器的界面非常像谷歌浏览器。它相对简单,这也突出说明了Microsoft在Microsoft Edge浏览器开发中更加注重其实用性。。
5、依赖于Windows 10
值得一提的是,Edge浏览器依赖于Windows 10系统,因此它无法单独运行,Edge浏览器不支持早期版本的Windows,这可能限制Edge的发展。

Microsoft Edge浏览器修改主页方法:
1、在本站下载Microsoft Edge浏览器后,打开软件后,点击右上角的“...”图标。

Microsoft Edge浏览器修改主页方法图2
2、在弹出的选项中点击【设置】。

Microsoft Edge浏览器修改主页方法图3
3、在弹出的设置界面中,找到打开方法并选择[自定义]选项。

Microsoft Edge浏览器修改主页方法图4
4、然后在网址框中输入您惯用的网址,然后单击背面的“ +”图标以保存刚设置的主页。

Microsoft Edge浏览器修改主页方法图5
edge浏览器打不开网页不能访问任何网站:
1、打开edge浏览器后,点击“...”图标,在弹出的选项中点击【设置】;打开设置界面后,单击高级设置中的“查看高级设置”选项。

Microsoft Edge浏览器修改主页方法图6

Microsoft Edge浏览器修改主页方法图7
2、打开高级设置后,单击以打开代理设置选项;打开控制面板选项,单击代理选项,然后打开右侧的自动检测设置。
Microsoft Edge 76.0.152.0 中文版64位
- 软件性质:国外软件
- 授权方式:免费版
- 软件语言:简体中文
- 软件大小:96076 KB
- 下载次数:11051 次
- 更新时间:2020/10/29 0:41:16
- 运行平台:WinAll...
- 软件描述:Microsoft Edge是一款由微软出品的Edge浏览器,它采用先进的Chr... [立即下载]
相关资讯
相关软件
电脑软件教程排行
- 怎么将网易云音乐缓存转换为MP3文件?
- 比特精灵下载BT种子BT电影教程
- 微软VC运行库合集下载安装教程
- 土豆聊天软件Potato Chat中文设置教程
- 怎么注册Potato Chat?土豆聊天注册账号教程...
- 浮云音频降噪软件对MP3降噪处理教程
- 英雄联盟官方助手登陆失败问题解决方法
- 蜜蜂剪辑添加视频特效教程
- 比特彗星下载BT种子电影教程
- 好图看看安装与卸载
最新电脑软件教程
- 在使用netkeeper过程中无法联网解决方案
- 天龙百宝箱如何安装?百宝箱安装教学
- 唐人游游戏大厅使用教学
- 使用同步助手管理手机教学
- 使用数码相册大师生成相册使用教学
- 使用screensaver 安装创建的屏幕保护程序
- 闪电拼多多砍价神器下载使用教学
- 鲁大师绿色软件介绍及安装使用教程
- 驱动精灵2014去广告版功能和安装教学
- 魔兽世界插件网易有爱使用帮助
软件教程分类
更多常用电脑软件
更多同类软件专题