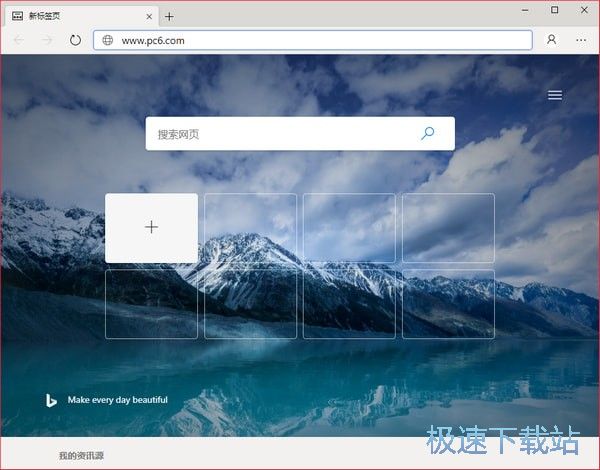Microsoft Edge浏览器如何添加主页?如何设置主页?
时间:2020-09-12 18:09:50 作者:无名 浏览量:59
Microsoft Edge浏览器是微软公司发布的一款新版浏览器,该浏览器的出现标志着我们的IE时代正式结束。浏览器修改和完善了IE时代的所有不足,在使用安全性上比IE更胜一筹。同时这款软件和Windows 10系统完全兼容,该软件拥有更加简洁精致的画面设计,同时也能够兼容现有Chrome与Firefox两大浏览器的扩展程序。

软件特色
1. 功能集成
浏览器的主要功能在浏览器的右上角都可以找到,方便所有用户更加快捷方便的进行查找。
2. 阅读模式
Microsoft Edge浏览器拥有简洁的阅读界面,以及最适合阅读的页面布局,阅读时也没有任何广告的出现,支持用户自定义调节阅读调整背景和字体。
3. 涂鸦功能
在Microsoft Edge浏览器中,支持用户使用涂鸦功能,来让用户用手指或手写笔直接在页面上涂鸦,我们也可以使用钢笔或萤光笔,还可以挑选色彩。

Microsoft Edge浏览器图二
4. 微软Contana
Microsoft Edge浏览器内置有个人语言助理Cortana,能够为用户带来多种Cortana设置,用户使用起来更加便捷高效。作为Cortana的后端服务,Bing既支持语音输入,也支持键盘输入。当你在图书馆或者课堂需要安静的环境中,可以讲该功能进行关闭,
5. 多种系统和终端都适合使用
该浏览器现目前拥有Windows 10 PC以及MAC平台使用,同时还有iOS 和 Android 的 Microsoft Edge,通过账号登录,能够对我们的内容进行同步,非常便捷。
Microsoft Edge浏览器如何添加主页?如何设置主页?
1. 首先我们打开在电脑上安装好的Microsoft Edge浏览器,进入软件主界面之后,我们点击浏览器右上角的“...”的图标,即可进入设置。

Microsoft Edge浏览器图三
2. 在弹出来的对话框中,我们看的喊多的选项,点击菜单栏中的【设置】选项,继续进入下一步。

Microsoft Edge浏览器图四
3. 正式进入Microsoft Edge浏览器设置界面之后,我们在该界面的下方可以看到【查看高级设置】,点击该选项。

Microsoft Edge浏览器图五
4. 我们可以出现的在该页面中看到主页选项是关闭的,在这里我们需要将其设置为开启状态,接下来选择特定页,如下图所示,就可以直接输入想要设置的主页链接,设置完成后点击保存就可以了。


Microsoft Edge浏览器图六
5. 设置完成之后我,我们返回到Microsoft Edge浏览器主界面中,这个时候我们在主页面中就能够看到主页按钮,直接点击该按钮就可以进入自己设置的界面,非常的简单,一起来试试吧!

Microsoft Edge浏览器图七
Microsoft Edge 76.0.152.0 中文版64位
- 软件性质:国外软件
- 授权方式:免费版
- 软件语言:简体中文
- 软件大小:96076 KB
- 下载次数:10304 次
- 更新时间:2020/9/12 18:05:01
- 运行平台:WinAll...
- 软件描述:Microsoft Edge是一款由微软出品的Edge浏览器,它采用先进的Chr... [立即下载]
相关资讯
相关软件
软件问答排行
- QQ提示危险网站怎么办
- CNKI E-Study常见问题FAQ整理
- 电驴(Verycd)资源无法下载怎么办?
- 四种word竖排文字排版方法整理
- 无他伴侣常见问题FAQ
- qq如何冻结自己的账号?
- 许多人都想有好友互删功能,为何微信却不推...
- 怎么判断手机和电脑是否在同一个局域网
- 降低WPS文档占用空间/内存的方法
- 无他伴侣无法找到设备的解决方法
最新软件问答
- Microsoft Edge浏览器如何添加主页?如何设置...
- 彩虹远程控制软件是如何来固定IP地址的?
- 如何启用和利用阿里旺旺“群”的功能?
- 飞速土豆有什么用?飞速土豆怎么使用?
- 腾讯QQ2009传美版常见问题解答
- 国寿e家网络版PC客户端官方最新版使用问题解...
- 小夜秒解除防沉迷系统软件使用方法及DNF防沉...
- QQ旋风下载速度慢怎么解决
- 360加速球怎么打开?360加速球怎么弄出来?
- 人人讲电脑端使用常见问题解决方法
软件教程分类
更多常用电脑软件
更多同类软件专题