Movavi Screen Recorder官方下载新手使用帮助
时间:2021-05-29 13:19:28 作者:无名 浏览量:55
Movavi屏幕录像机提供了轻松设置录像参数,获取音频和视频以及编辑录像并保存文件的功能。通过设置记录参数,您可以选择特定的捕获错误,这意味着您将仅捕获实际要从屏幕上保留的区域。Movavi屏幕录像机不需要笨拙的硬件或繁琐的附件。取而代之的是,它可以轻松捕获屏幕活动并将其保存为流行的视频格式。
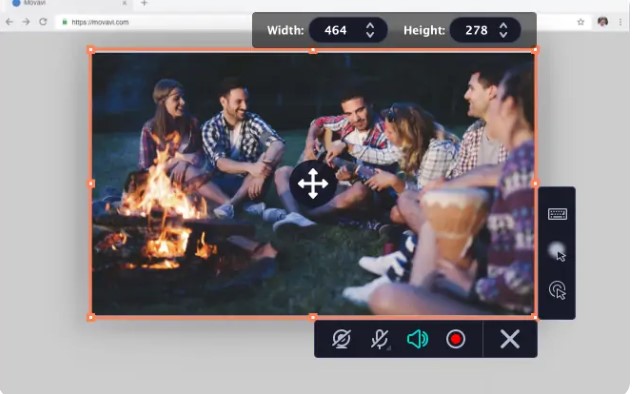
功能特点
· 创建截屏视频,同时用麦克风捕捉声音或使用网络摄像头捕捉表情。
· 仅录制计算机或麦克风中的音频。
· 捕获网络摄像头输出。
· 安排录制时间,这意味着您不必在计算机上就可以正常工作。
· 根据您当前的需要,分别或同时捕获屏幕和音频流。
· 截屏并进行编辑。
· 显示击键和鼠标使用情况,因此您可以轻松地引导用户完成教程,或者在屏幕上为他们提供清晰的视图。
· 在YouTube或Google云端硬盘上轻松共享您的视频和拍摄内容。
使用帮助
从屏幕录制视频
本教程将向您展示如何记录和保存屏幕上发生的视频。
步骤1:设置捕获区域
1.单击控制面板上 的相机 按钮或按F10。区域选择工具将启动。
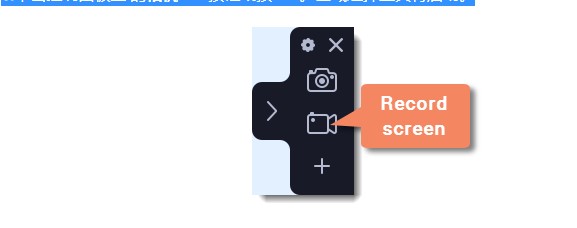
Movavi Screen Recorder官方下载新手使用帮助图2
2.选择要记录的屏幕部分:
单击并在屏幕上拖动以选择捕获区域。
用户如果想要录制页面中的窗口,面板或者窗口,就请使用鼠标将指针悬停在将要录制的窗口界面,直到周围出现一个录制窗口框架,就使用鼠标单击。
要记录全屏,请按Space或单击屏幕的任何部分(确保未选择任何窗口!)。
要调整区域,请使用框架上的橙色标记将其拖动或在上面的面板上以像素为单位精确放置大小。
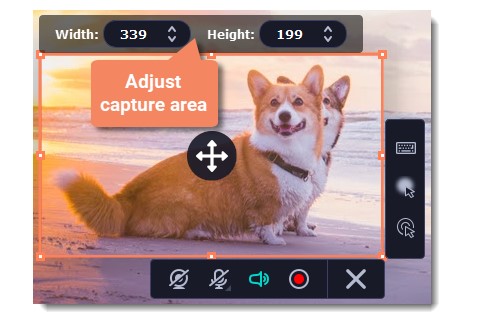
Movavi Screen Recorder官方下载新手使用帮助图3
步骤2:设定声音和网路摄影机
默认情况下,仅打开系统录音。要启用网络摄像头和麦克风录音,请单击相应的图标:
–开启/关闭网络摄像头
–开启/关闭麦克风音频录制
–关闭/打开系统音频录音
如果您连接了多个麦克风,请从麦克风图标旁边的列表中选择所需的麦克风。
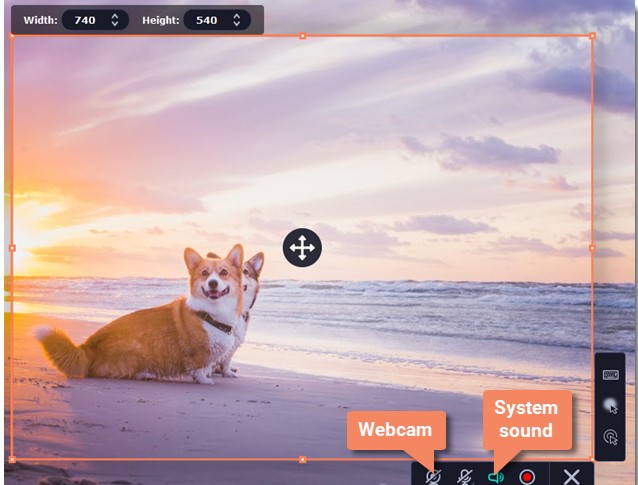
Movavi Screen Recorder官方下载新手使用帮助图4
步骤3:开始录音
准备开始时,请单击REC按钮。在录制开始之前,您将获得3秒钟的倒计时。
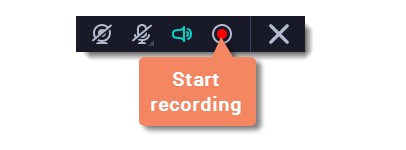
Movavi Screen Recorder官方下载新手使用帮助图5
使用以下键盘快捷键来控制录制过程:
F9-暂停录音
F10-结束捕获并保存记录
F8-拍摄捕获区域的快照
提示:这些是默认的热键。您可以在“首选项”的“键盘快捷方式”部分中进行更改。
Movavi Screen Recorder 10.1.0 中文免费版
- 软件性质:国外软件
- 授权方式:免费版
- 软件语言:简体中文
- 软件大小:44403 KB
- 下载次数:229 次
- 更新时间:2021/5/29 15:49:14
- 运行平台:WinAll...
- 软件描述:说到屏幕录像,我们一点都不陌生,还记得以前玩游戏的时候,喜欢把游戏录制下来,发给... [立即下载]
相关资讯
相关软件
电脑软件教程排行
- 破解qq功能和安装教程
- 怎么将网易云音乐缓存转换为MP3文件?
- 比特精灵下载BT种子BT电影教程
- 微软VC运行库合集下载安装教程
- 土豆聊天软件Potato Chat中文设置教程
- 怎么注册Potato Chat?土豆聊天注册账号教程...
- 浮云音频降噪软件对MP3降噪处理教程
- 英雄联盟官方助手登陆失败问题解决方法
- 蜜蜂剪辑添加视频特效教程
- 比特彗星下载BT种子电影教程
最新电脑软件教程
- 悠悠闹钟电脑版最新使用技巧详细介绍
- 京东火牛抢购软件的安装教程与使用说明
- 极简按键辅助工具的基本内容与使用方法介绍...
- 打印机服务器工具端口管理的操作技巧详细介...
- 百度一键ROOT软件的基本内容与安装教程详细...
- T7窗口隐藏精灵特色与使用方法介绍
- acdsee软件的基本介绍以及使用技巧的详细介...
- acdsee软件的特色功能及安装步骤的阐述
- 360安全云盘同步版的安装步骤具体讲解
- 怎么使用bt青草
软件教程分类
更多常用电脑软件
更多同类软件专题











