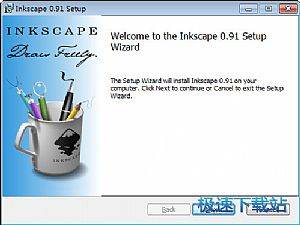Inkscape专业的矢量绘图软件安装教程介绍
时间:2021-11-03 18:37:43 作者:无名 浏览量:48
Inkscape是一款功能强大且专业的矢量绘图软件,在该软件中提供有矢量图绘制会用到的所用功能,用户在使用过程中能够自定义的设计出更富有创意的图形,广泛的应用于各项领域,包括商标设计、插图描画、模型绘制、标志制作、排版及分色输出等等,帮助用户快速的编辑矢量图。本站中提供有Inkscape软件的下载地址,同时还为用户介绍有该软件的安装教程,快来详细查看吧!

Inkscape专业的矢量绘图软件 图一
- 进入下载

- Inkscape 0.92.4 中文版
大小:78.62 MB
日期:2021/10/25 14:24:06
环境:WinXP,Win7
软件安装
1. 用户在本站中为用户提供有Inkscape软件的下载地址,成功下载该软件的安装包之后,还需要对软件的安装包进行解压,在解压之后直接双击其中的exe程序文件之后,就能够对其进行该软件的安装。
2. 打开软件的安装向导之后,在安装首页面中能够看到软件的安装详细介绍,在安装软件的过程中,建议用户关闭其他所有的应用程序,这样才能够更快速的完成软件的安装,确定软件安装之后点击页面中的“下一步”选项,就能够开始软件的其他安装。

Inkscape专业的矢量绘图软件 图二
3. 阅读软件的安装许可协议,在该页面中用户需要仔细的阅读软件的使用规则,以及在使用过程中的各项法律法规,接受协议中的条款之后,点击页面中的“我接受”选项之后,就能够继续完成该软件的安装。

Inkscape专业的矢量绘图软件 图三
4. 选择软件的安装位置,在该页面中能够看到默认的安装位置,我们更改其位置之后,会更好的保护电脑的运行速度,点击页面中的“浏览”选项之后,就能够选择其他的安装文件夹,确定安装位置之后点击页面中的“下一步”选项即可。

Inkscape专业的矢量绘图软件 图四
5. 接下来选择软件的开始菜单文件夹,创建软件的快捷方式。同时还需要选择软件的安组件,自定义勾选软件需要安装的组件,所有选择完成后点击页面中的“安装”选项之后,就能够开始软件的安装了。

Inkscape专业的矢量绘图软件 图五
6. 进入软件的安装进度条页面之后,我们等待软件的安装完成之后,就能够看到下图安装的提示页面,在该页面中我们可以选择勾选是否运行该软件,选择完成后就能够点击页面中的“完成”选项,软件的安装就全部完成了,接下来就能够打开软件进行使用。

Inkscape专业的矢量绘图软件 图六
Inkscape 0.92.4 中文版
- 软件性质:国外软件
- 授权方式:共享版
- 软件语言:多国语言
- 软件大小:80503 KB
- 下载次数:2293 次
- 更新时间:2021/11/3 8:49:21
- 运行平台:WinXP,Win7...
- 软件描述:Inkscape是一款外国开发的开源矢量图形编辑软件,与Illustrator、... [立即下载]
相关资讯
相关软件
- 破解qq功能和安装教程
- 怎么将网易云音乐缓存转换为MP3文件?
- 比特精灵下载BT种子BT电影教程
- 微软VC运行库合集下载安装教程
- 土豆聊天软件Potato Chat中文设置教程
- 怎么注册Potato Chat?土豆聊天注册账号教程...
- 苏宁豆芽特色介绍及功能板块
- 浮云音频降噪软件对MP3降噪处理教程
- 英雄联盟官方助手登陆失败问题解决方法
- 蜜蜂剪辑添加视频特效教程
- 微软Windows 10易升详细内容及功能特色介绍...
- 奇妙清单Wunderlist基本内容及功能特色详细...
- Inkscape专业的矢量绘图软件安装教程介绍
- 微软Windows10易升软件卸载删除的教程详细介...
- Inkscape软件四种图形的基本绘制技巧介绍
- 手机模拟大师官方版常见问题及解决方法介绍...
- 极点五笔输入法电脑版下载及安装详细教程
- 爱数备份软件功能特色详细介绍及免费下载
- EZPlayer视频播放软件下载及安装教程详细介...
- 手机模拟大师电脑版下载及安装教程详细介绍...