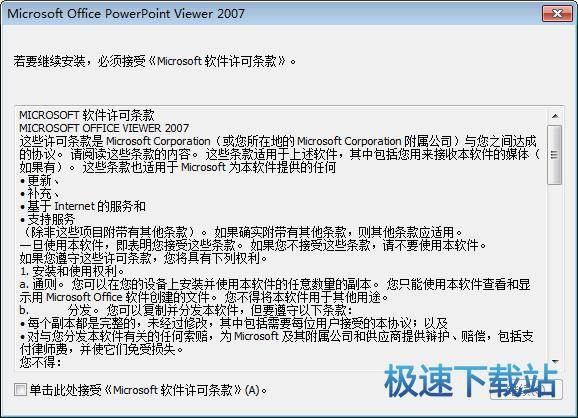如何在Microsoft PowerPoint 中制作信息图
时间:2022-03-06 10:50:48 作者:无名 浏览量:59
如何在 Microsoft PowerPoint 中制作信息图?本文就为大家带来了PowerPoint 中制作信息图详细教程,感兴趣的朋友一起看看吧
MicrosoftPowerPoint 以演示文稿而闻名,但如果您正确利用 PowerPoint 提供的一些基本工具,您还可以设计精美的信息图,然后将其下载为图像以供您随意使用。
为您的信息图选择一个模板
您选择的PowerPoint 模板将作为信息图的背景,因此选择与您想象的设计相匹配的模板很重要。选择主题时需要考虑各种因素,例如要使用哪种颜色的文本,插入的对象是深色还是浅色,甚至是什么类型的印象(严肃、有趣、有趣等)你希望你的信息图表给出。
当您启动PowerPoint 时,您需要做的第一件事就是选择主题。如果您想要纯白色背景,您可以选择“空白演示文稿”,或者您可以选择 PowerPoint 大型库中提供的各种其他模板之一。
要选择模板,请打开PowerPoint并单击左侧窗格中的“新建”。

在下一个屏幕上,您会找到一长串可供选择的主题。如果您能找到适合您的主题,您还可以尝试在“搜索”框中搜索主题。例如,如果您想要蓝色主题,则可以在搜索框中搜索“蓝色”。
找到要使用的主题后,单击它以将其选中。
将出现一个弹出窗口,为您提供有关主题的更多信息。阅读附加信息后单击“创建”。
您现在可以使用所选主题创建信息图。
创建自定义幻灯片大小
选择主题后,您需要创建自定义幻灯片大小。您需要使用的大小取决于您将在哪里共享信息图。在此示例中,我们将使用法律信息图表的标准尺寸(8.5 x 14 英寸),但请查看 Easelly 出色的信息图表尺寸参考表, 以找到您应该为项目使用的尺寸。
要更改幻灯片大小,请单击“设计”选项卡的“自定义”组中的“幻灯片大小”。

接下来,在出现的菜单中单击“自定义幻灯片大小”。

将出现幻灯片大小窗口。通过单击每个框右侧的向上和向下箭头来调整宽度和高度的尺寸。请注意,当您编辑尺寸时,“幻灯片大小为”将自动更改为“自定义”。
准备好后单击“确定”。

将出现另一个窗口,告诉您正在更改幻灯片的大小,并让您选择如何处理幻灯片中的元素。现在这并不重要,因为您还没有添加任何内容,但是选择“确保适合”会将我们稍后使用的默认标题文本调整为更合适的大小,因此请继续并单击它。

您现在将看到幻灯片已调整大小。但是,主题的主要设计可能不适合整个幻灯片,因此PowerPoint 会用与主题相得益彰的颜色填充额外的空间。如果您选择这样做,您可以通过单击并拖动设计元素每一侧的手柄来用主设计填充这个额外的空间。
这样做可能会也可能不会扭曲设计,因此请使用您对如何在此处前进的最佳判断。
添加、编辑和格式化幻灯片元素
现在幻灯片大小正确,您可以开始向信息图表添加、编辑和格式化不同的元素。
你如何设计你的信息图取决于你想传达给读者的信息类型。这里没有“一刀切”的解决方案,所以尝试使用不同的元素,直到您对设计感到满意为止。
要插入文本框,请单击插入> 文本框。你的光标会变成一个十字。单击并在幻灯片上拖动光标以绘制文本框,然后开始键入以输入文本。您还可以单击文本框并将其拖动到幻灯片上的新位置。
Microsoft PowerPoint Viewer 2007 官方版
- 软件性质:国外软件
- 授权方式:免费版
- 软件语言:简体中文
- 软件大小:26086 KB
- 下载次数:2788 次
- 更新时间:2022/3/7 8:41:53
- 运行平台:WinXP,Win7...
- 软件描述:使用 PowerPoint Viewer 2007,您可以查看在 PowerPo... [立即下载]
相关资讯
相关软件
电脑软件教程排行
- 破解qq功能和安装教程
- 怎么将网易云音乐缓存转换为MP3文件?
- 比特精灵下载BT种子BT电影教程
- 微软VC运行库合集下载安装教程
- 土豆聊天软件Potato Chat中文设置教程
- 怎么注册Potato Chat?土豆聊天注册账号教程...
- 苏宁豆芽特色介绍及功能板块
- 浮云音频降噪软件对MP3降噪处理教程
- 英雄联盟官方助手登陆失败问题解决方法
- 蜜蜂剪辑添加视频特效教程
最新电脑软件教程
- 360安全卫士如何管理电脑软件权限
- 如何在Microsoft PowerPoint 中制作信息图
- 百度杀毒如何设置遇到病毒提醒
- wps二进制数怎么转换成十六进制?
- 360安全卫士如何设置全盘杀毒时也扫描压缩包...
- 有道云笔记如何删除文字背景色
- 腾讯在线文档如何插入腾讯视频
- 腾讯文档在线文档如何取消共享
- 如何设置百度网盘相册备份过滤截图?
- 极简笔记使用教程
软件教程分类
更多常用电脑软件
更多同类软件专题