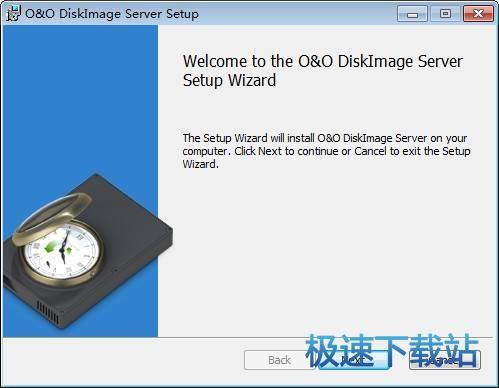O&O DiskImage Pro官方下载作业和报告图文教学
时间:2023-02-08 11:12:57 作者:无名 浏览量:55
O&O DiskImage是一款只能高效的磁盘创建辅助工具,新版本增加了更多实用的功能,全面优化了操作流程使用起来更加简洁直观,使用起来更加方便,不需要进行系统的学习就可以轻松上手使用,强大的兼容能力能够满足不同用户的不同需求,保持稳定。
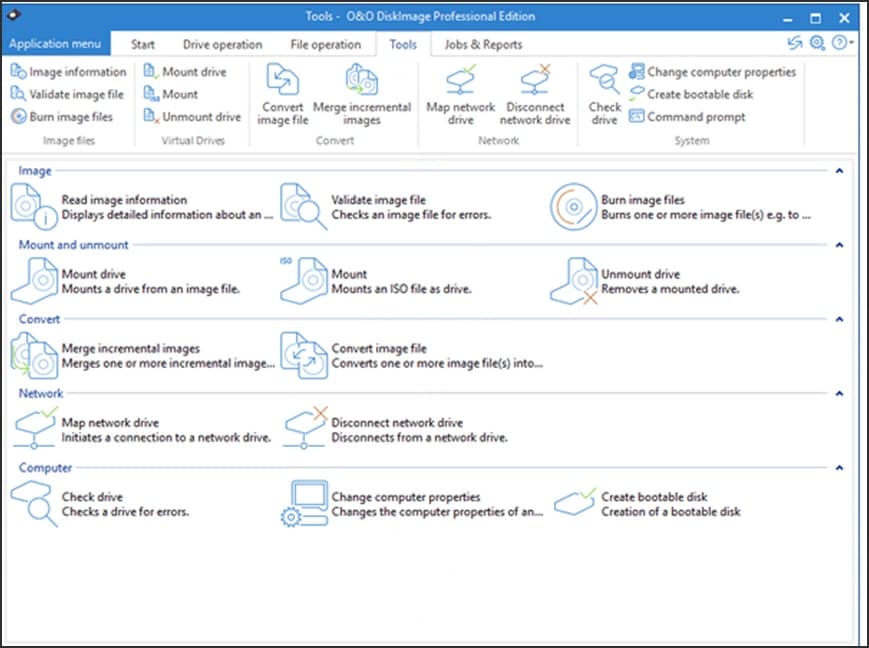
- 进入下载

- O&O DiskImage Pro 14.0.313 极速版
大小:43.84 MB
日期:2023/2/8 11:13:38
环境:WinXP, Win7, Win8, Win10, WinAll
如果要更改或使用作业和报告的默认设置,请单击开始/程序设置,然后单击作业和报告。
详细报告可对所有计划活动创建。为了节省空间,您可以选择报告所需的活动。运行作业总是会创建报告。
在行为,您可以指定要运行的活动,如果你的工作文件列表中双击。
您还可以通过双击报告列表中的报告来设置行为。
或者,您可以在“恢复选项”下为恢复指定更多设置。
指定所有设置后,单击开始驱动器恢复以开始恢复。
重要提示:
在恢复过程中,映像会使用映像中包含的驱动器数据覆盖您选择的驱动器。因此,保存在目标驱动器上的所有数据都将丢失并被图像的数据替换。
注意:
如果您的映像分散在多个磁盘中,则所有这些磁盘都需要进行恢复。如果您创建了增量映像,则将需要所有映像 - 从最后一个完整映像到最后一个增量映像。
注意:
如果您对整个硬盘进行了映像,并且在不同的硬盘上运行恢复,则新硬盘必须至少拥有与源硬盘一样多的空间容量。
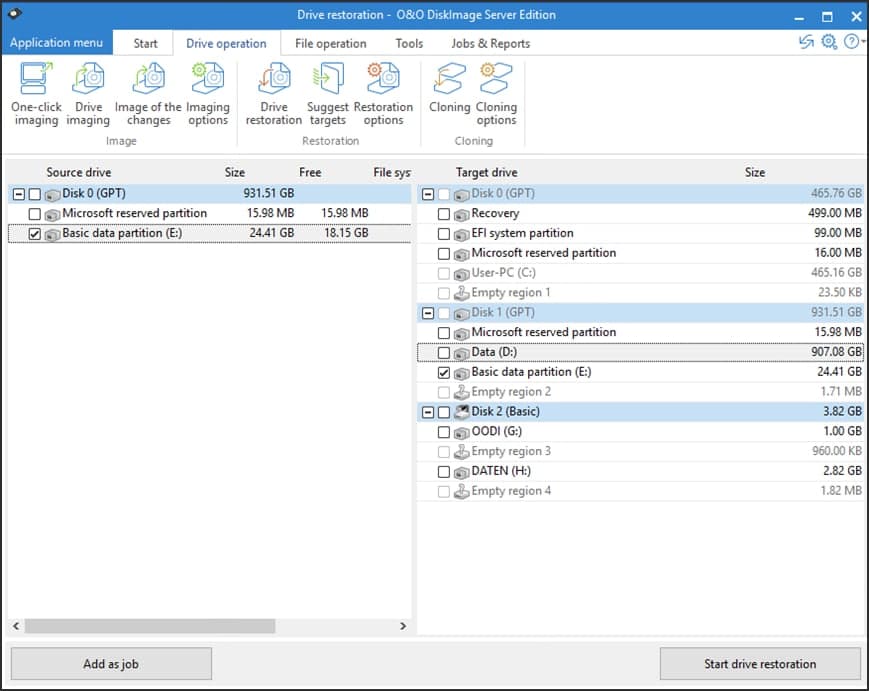
创建恢复配置文件
创建恢复配置文件
在驱动器恢复/恢复选项下,您可以将映像的当前设置恢复为默认设置或选择已创建的配置文件。
在当前配置文件下,您可以在Default和User-defined之间进行选择。
如果要保存用户定义的设置,请执行以下操作:
在恢复选项下启用您的设置
选择另存为
在对话窗口中为您新创建的配置文件命名并确认。
在管理配置文件下,您可以更改或删除现有配置文件。
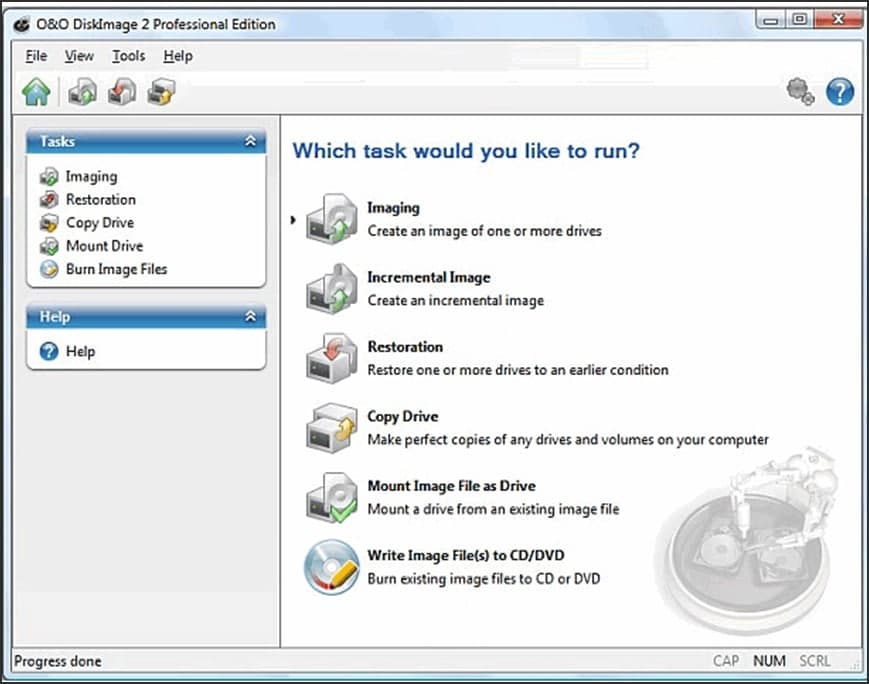
强制写入方法
在驱动器恢复/恢复选项/高级下,您可以强制写入方法。“写入驱动器”是在恢复使用“已用扇区”或“取证”方法创建的图像期间使用的默认写入方法。“直接写入磁盘”是“直接取证”克隆期间使用的唯一写入方法。但是,您可以强制使用用户定义的写入方法。
启用强制写入方法并选择相应的方法。
使用选项Write to drive,数据将在操作系统的帮助下写入驱动器,而不是从偏移量写入。
O&O DiskImage Pro 14.0.313 极速版
- 软件性质:国外软件
- 授权方式:破解版
- 软件语言:英文
- 软件大小:44889 KB
- 下载次数:233 次
- 更新时间:2023/2/8 11:12:50
- 运行平台:WinAll...
- 软件描述:O&O DiskImage 12允许您随时备份整个计算机或单个文件 - 即使在使... [立即下载]
相关资讯
相关软件
- 破解qq功能和安装教程
- 怎么将网易云音乐缓存转换为MP3文件?
- 比特精灵下载BT种子BT电影教程
- 微软VC运行库合集下载安装教程
- 土豆聊天软件Potato Chat中文设置教程
- 怎么注册Potato Chat?土豆聊天注册账号教程...
- 苏宁豆芽特色介绍及功能板块
- 浮云音频降噪软件对MP3降噪处理教程
- 英雄联盟官方助手登陆失败问题解决方法
- 蜜蜂剪辑添加视频特效教程
- 可牛影像官方下载照片抠图图文使用教学
- O&O DiskImage Pro官方下载作业和报告图文教...
- 傲软录屏(ApowerREC)官方下载聚光灯功能设置...
- 帆游加速器官方下载功能特点和使用教学
- 火绒防护软件信任区设置和防护中心教学
- ClassIn在线教室软件亮点及安装方法
- 金山词霸功能特色介绍和使用教学
- Wondershare官方版屏幕录制图文教学
- XV视频格式转换器软件优势和使用方法
- 超级看电脑版官方下载功能特点和使用帮助