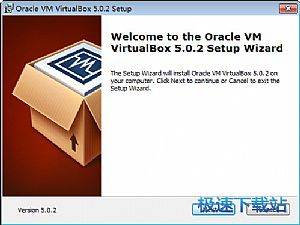virtualbox虚拟机下载和使用图文教程
时间:2023-02-21 11:38:42 作者:无名 浏览量:58
virtualbox虚拟机是一款绿色安全且实用的开源虚拟机,简单易用还是免费,软件体积小巧,VirtualBox在用户使用的时候,不会占用电脑运行太多内存,用户可以轻松创建虚拟机,操作非常简单。不仅如此支持虚拟机克隆,VirtualBox功能也很实用,兼容性较好,方便用户使用,支持Direct3D等,有需要使用虚拟机的小伙伴们可下载进行使用哦,为用户带来快速便捷的使用体验。

- 进入下载

- VirtualBox 6.0.6.130049 中文版
大小:203.26 MB
日期:2023/2/21 11:44:42
环境:WinXP,Win7
VirtualBox虚拟机功能特点:
VirtualBox虚拟机即使主机使用32位CPU,支持64位客户端操作系统。
SATA硬盘NCQ技术VirtualBox虚拟机都支持
虚拟32颗CPU3.0版后同样支持,虚拟硬盘快照
AMDV和VTx硬件虚拟化技术VirtualBox虚拟机全都支持
VirtualBox虚拟机使用教程:
VirtualBox软件怎么安装系统?如何创建一个虚拟机?
1、首先在本站下载安装好VirtualBox虚拟机软件,在界面有新建、设置、启动等选项,进入软件主界面,选择新建选项,在该界面输入虚拟电脑的类型、名称和版本,然后进入新建虚拟电脑界面,建议设置内存为1024M,然后点击下一步继续。

请选择新虚拟电脑的描述名称及要安装的操作系统类型。填入电脑名称用于标识此虚拟电脑。

2、(1)进入到虚拟硬盘界面,在界面有三个选项,分别为:现在创建虚拟硬盘、不添加虚拟硬盘、使用已有的虚拟硬盘文件。我们点击选项,进行创建。
(2)进入到选择虚拟硬盘文件类型界面,硬盘的文件类型选择默认的就可以。如果你已经很熟悉就可以自由选择。
(3)然后,再选择硬盘大小动态分配、改变方式将会随着使用,而固定大小,大小逐渐变大,将会固定容量。一盘20G足以,选择虚拟硬盘大小;
(4)接下来选择文件的位置和大小。否则会自动存放在系统盘,注意这里最好改变虚拟硬盘存储位置,一个新的虚拟机就新建好了,修改完成后点击创建,当然还没有装系统。
3、虚拟机选择新建,点击新建完成的虚拟机,接下来需要在虚拟机中安装系统,然后,找到存储并点击打开,在设置界面点击界面上方的设置选项,在存储界面下方,点击没有盘片选项,在左边选中一个系统安装盘即可。
4、我们就可以进行安装系统了。按照上面的步骤操作后,你先点击创建的虚拟机,然后点击启动选项,打开虚拟机开始安装系统即可,
VirtualBox 6.0.6.130049 中文版
- 软件性质:国外软件
- 授权方式:共享版
- 软件语言:简体中文
- 软件大小:208136 KB
- 下载次数:1061 次
- 更新时间:2023/2/21 11:38:26
- 运行平台:WinXP,Win7...
- 软件描述:virtualbox比较早是德国一家软件公司innotek所开发的虚拟系统软件,... [立即下载]
相关资讯
相关软件
- 破解qq功能和安装教程
- 怎么将网易云音乐缓存转换为MP3文件?
- 比特精灵下载BT种子BT电影教程
- 微软VC运行库合集下载安装教程
- 土豆聊天软件Potato Chat中文设置教程
- 怎么注册Potato Chat?土豆聊天注册账号教程...
- 苏宁豆芽特色介绍及功能板块
- 浮云音频降噪软件对MP3降噪处理教程
- 英雄联盟官方助手登陆失败问题解决方法
- 蜜蜂剪辑添加视频特效教程
- PhotoshopCS2软件特点和安装图文教程
- REAPER官方下载切换插件图文教学
- virtualbox虚拟机下载和使用图文教程
- WebWatcher官方下载勒索软件检测图文教学
- 小猪电台安装使用教程
- 如何详细使用手心输入法
- 面对面视频游戏的详细安装和使用
- 金牌网吧奖励qq飞车无奖励解决方案
- 梦幻西游的安装详细使用指南
- BurnAware官方下载数据光盘复制图文教学