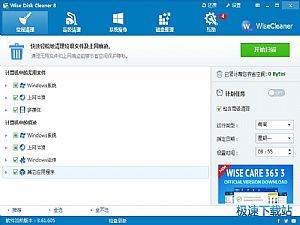安装到使用:Wise Disk Cleaner 7横评(2)
时间:2012-08-04 11:04:58 作者:不思议游戏 浏览量:81
安装向导:完成
安装成功后,初次启动Wise Disk Cleaner 7,用户将看到该软件提供的操作语言自定义选项,用户只需在此点选“简体中文”即可将该软件的操作界面切换至中文显示。
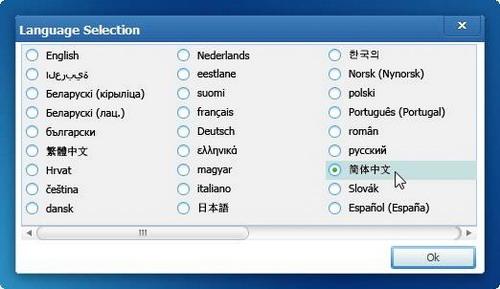
使用:选择语言
下图所示为简体中文版本的Wise Disk Cleaner 7的主程序界面,可以看到新版提供有四个选项卡,分别为常规清理、高级清理、系统瘦身和磁盘整理,如图:
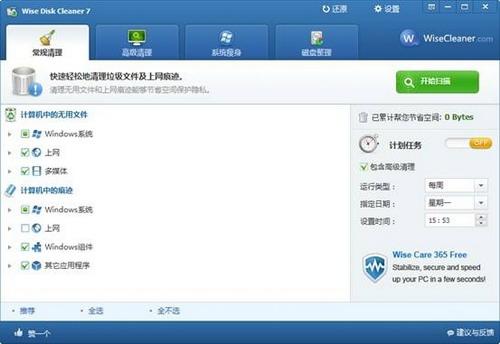
使用:主界面
对比Wise Disk Cleaner 6,可以发现,新版Wise Disk Cleaner的界面设计采用了和老板不同的深蓝色的背景,界面顶部的功能模块也有所修改和增加,默认显示的常规清理界面除了提供常规清理服务,还在界面右侧增加了计划清理服务,如图:
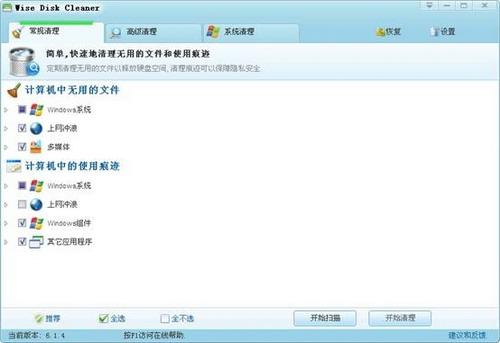
使用:系统清理
Wise Disk Cleaner 7还加入了换肤模块,该软件内置默认皮肤、灰色及橙色皮肤,并且支持用户自定义皮肤色。下图所示为笔者选择“橙色”皮肤的效果:
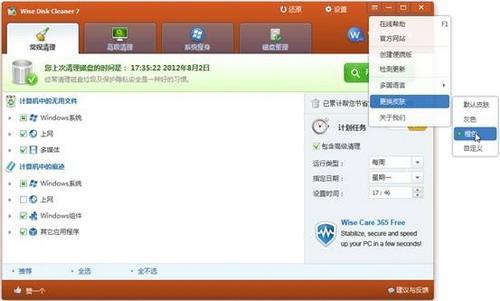
使用:更换皮肤
Wise Disk Cleaner 7的默认主界面上提供的是是常规清理功能,用户在此可以简单快速的清理“计算机中无用的文件”和“计算机中的使用痕迹”,其中,“计算机中无用的文件”包括Windows系统、上网和多媒体产生的垃圾文件,“计算机中的使用痕迹”包括Windows系统、上网、Windows组件、其它应用程序产生的使用痕迹。该软件默认勾选了一批可清理对象,用户可以具体展开查看待清理项目,下图所示为笔者选择查看该软件可以清理的Windows系统垃圾,如图:
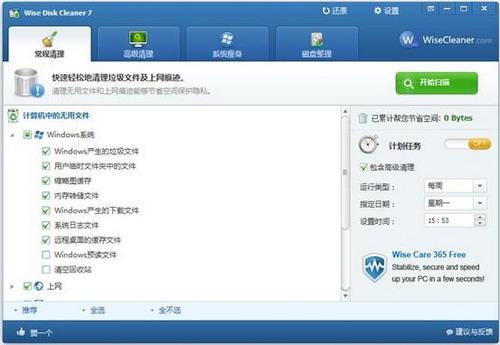
使用:常规清理
Wise Disk Cleaner 7默认勾选的是“推荐”项目,用户可以点击界面左下角的“全选”或者“全不选”来一键选定清理对象,然后点击“开始扫描”按钮执行对选定对象的扫描任务。下图所示为笔者选择执行对默认的推荐项目的扫描任务:
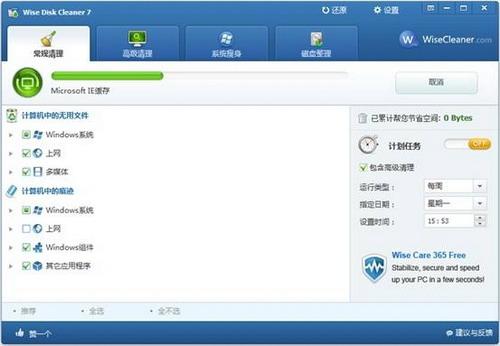
使用:正在扫描
Wise Disk Cleaner 7的扫描速度相对以往版本有所改进,扫描过程完毕自动显示扫描报告,可以看到该软件默认没有自动对检测到的垃圾文件执行清理,支持用户自由选择查看某个检测项目下的具体情况。
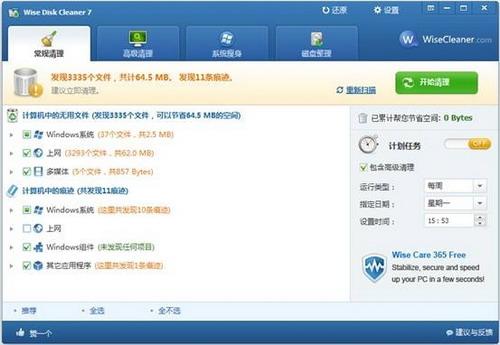
使用:扫描结果
Wise Disk Cleaner 7默认对所有扫描到的垃圾文件全部进行了勾选,当然,用户可以自行手动取消部分文件的勾选进行有选择性的清理。对检测到的垃圾文件的清除操作非常简单,只需点击工具栏中“开始清理”按钮即可,如图:
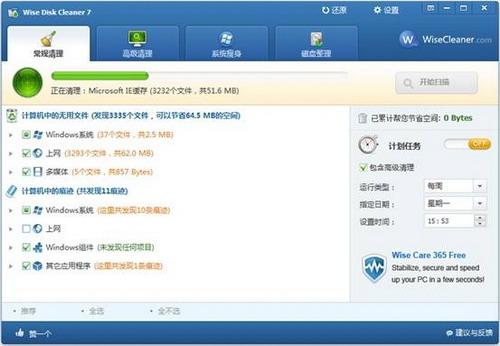
使用:正在清理
下图所示为检测到的所有垃圾文件被清理掉之后的界面显示:
Wise Disk Cleaner 10.1.6.765 中文版
- 软件性质:国外软件
- 授权方式:免费版
- 软件语言:简体中文
- 软件大小:3934 KB
- 下载次数:1119 次
- 更新时间:2019/4/9 9:59:39
- 运行平台:WinAll...
- 软件描述:电脑使用时间长了,会产生好多垃圾文件和使用痕迹文件,影响电脑运行还容易暴露用户隐... [立即下载]
相关资讯
相关软件
- 一键自动整理桌面 360安全桌面2.1五大亮点登...
- IS语音怎么注册账号?iSpeak注册账号使用教程...
- 反病毒+主动防御+防火墙 火绒安全软件V4.0使...
- 快速提升系统性能 CleanMyPC完美评测
- 拍大师制作电子相册支持转场特效和音乐背景...
- 支持超过120种格式 爱奇艺万能播放器V3.1评...
- 小号无限多开页游辅助工具 新浪页游助手V2....
- 中国人的AppStore XY苹果助手V5.0使用评测
- 防止通话被窃听 QQ手机管家三大保护
- 360手机卫士可远程删除手机数据
- 万彩影像大师打开视频工程的方法
- 电脑控制安卓手机投屏神器TC Games 1.3评测...
- Win7系统设置优化软件 Win7优化大师V1.8评测...
- 快速安全广告拦截浏览器Opera 54评测
- 随时随地查看编辑笔记 印象笔记V6.1评测
- 海量页游即点即玩 全民游戏盒子V1.0评测
- 轻松安装卸载升级电脑软件 新毒霸软件管理V...
- 智能注册表清理软件Wise Registry Cleaner ...
- 网易电脑玩手游模拟器 MuMu模拟器V1.24评测...
- 安卓手机变砖怎么办?奇兔线刷大师V1.0评测