用U盘装ghost Win10系统教程
时间:2020-05-21 12:57:55 作者:无名 浏览量:54
快启动U盘是一款全网独家无损u盘制作系统工具箱,智能U盘多分区,零技术基础,系统修改盘与U盘共存。UEFI与MBR双启动,兼容所有电脑,全网独家技术。个性化设置,我的U盘我做主,重塑自由
工具准备
制作一个快启动u盘启动盘
一个ghost win10系统映像文件,并将其保存到准备好的快速启动U盘启动盘中
01. 选择u盘启动
将准备好的快速启动U盘启动盘插入计算机的USB端口,然后重新启动计算机。 等待品牌徽标出现后,按启动快捷键(例如F12 / F11 / Esc等),将出现用于顺序选择启动项的窗口。 使用键盘上的箭头键将光标移至U盘启动项,如图所示:
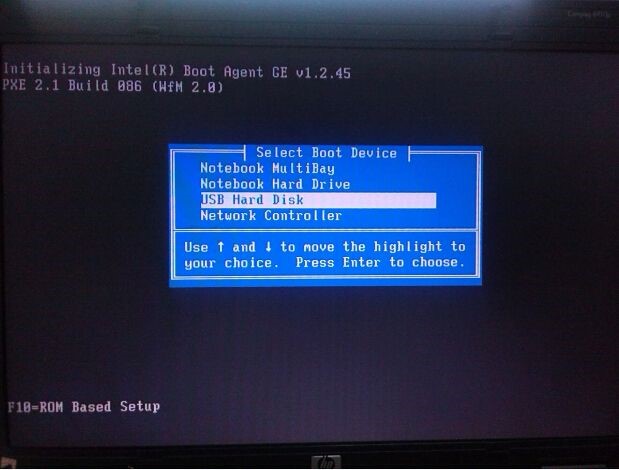
02. 选择系统镜像
进入快速启动win10pe系统后,它将自动启动一键安装工具并选择要安装的系统。 如果系统映像未出现在安装工具中,请单击:安装系统时如何选择映像文件。
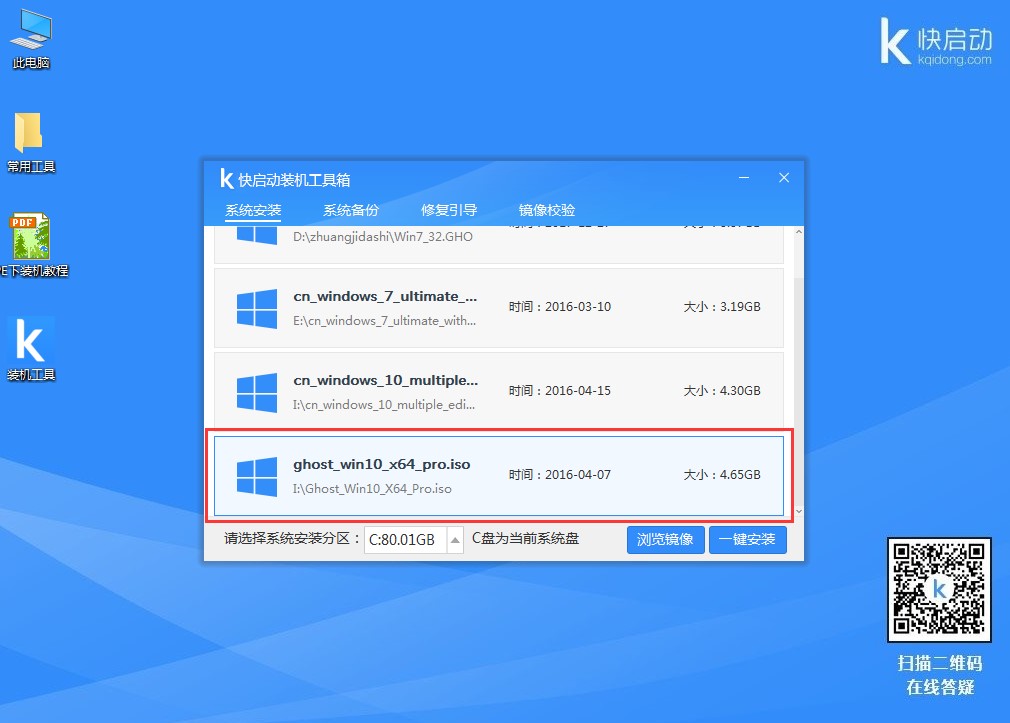
U盘装ghost Win10系统教程图2
03. 选择系统盘
单击磁盘以将系统安装为系统磁盘(C驱动器是当前系统驱动器),如图所示:
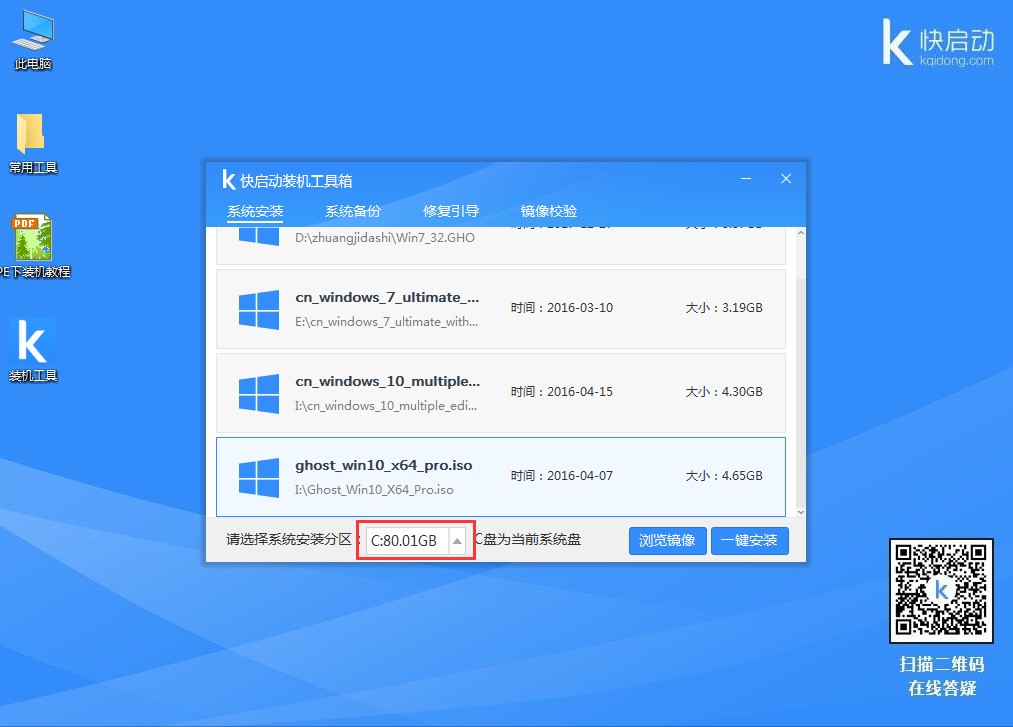
U盘装ghost Win10系统教程图3
04. 点击一键安装
操作完以上步骤,点击“一键安装”即可,如图所示:
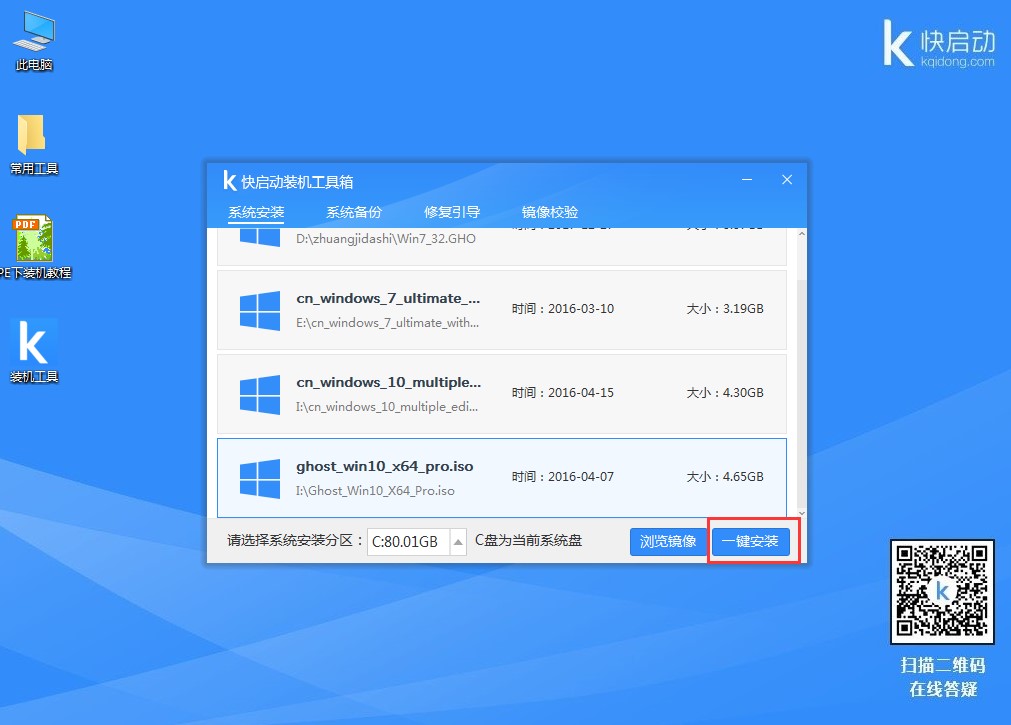
U盘装ghost Win10系统教程图4
05. 等待释放系统
然后程序将开始释放系统映像文件。 我们只需要耐心等待操作完成并重新启动,如图所示:
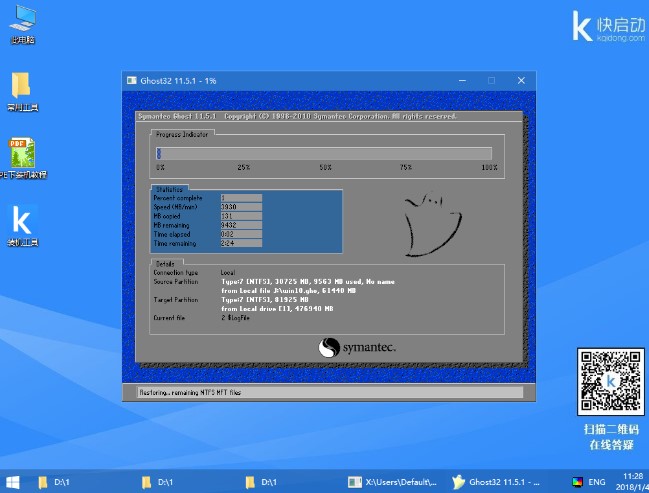
U盘装ghost Win10系统教程图5
06. 安装系统界面
重新启动以进入安装系统界面,而无需等操作待5至15分钟,如图所示:
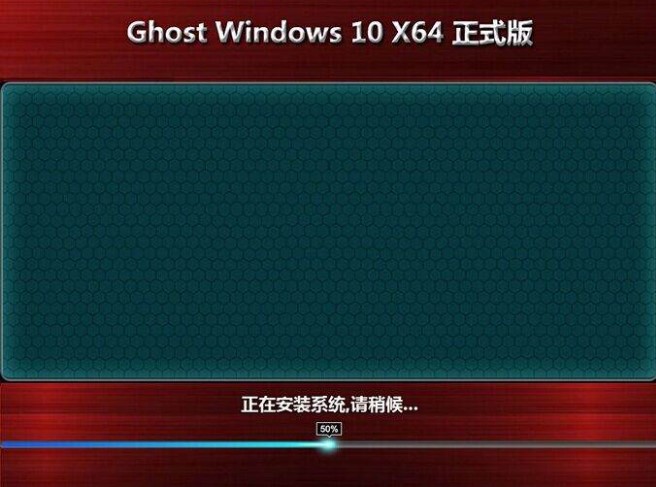
U盘装ghost Win10系统教程图6
07. 安装系统成功
释放系统映像文件后,计算机将重新启动。 我们只需要根据提示完成后续的安装操作即可。 这样,使用快速启动U盘安装ghost win10,即可完成操作, 如图所示:
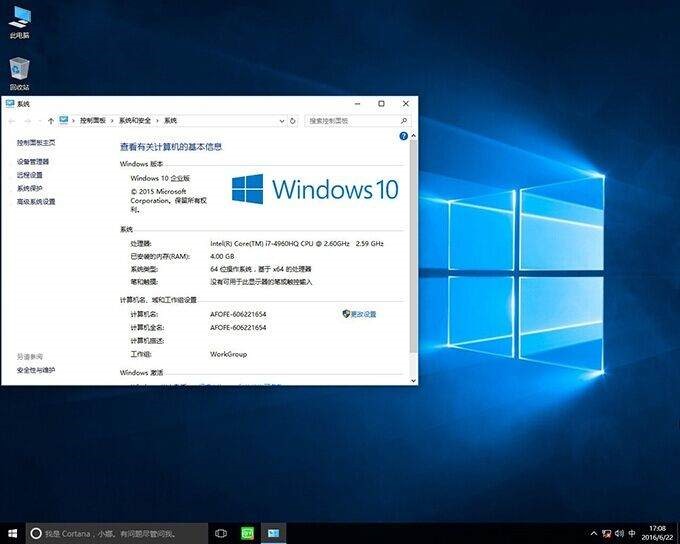
U盘装ghost Win10系统教程图7
一键GHOST优盘版 2018.06.08
- 软件性质:国产软件
- 授权方式:免费版
- 软件语言:简体中文
- 软件大小:16983 KB
- 下载次数:8836 次
- 更新时间:2020/5/21 2:27:32
- 运行平台:WinXP,Win7...
- 软件描述:一键GHOST优盘版是一款我们都非常熟悉的一键备份、一键还原工具,所谓的&ldq... [立即下载]
相关资讯
Win10教程排行
- win10教育版有什么优缺点
- 在win10上需要一个接近linux系统的开发环境...
- win10系统更新后vscode和sublime乱码的修复...
- Win10系统里怎样使用自动化
- Win10优化指南
- 造成电脑系统补丁更新慢的主要原因是?
- win10升级失败怎么办?附更新方法
- Win10中加入了全新的DirectX 12 帧数直升20...
- 小兵一键重装系统如何在线重装系统win10
- 微软Windows 10 19H1快速预览版18348开始更...
最新Win10教程
- 用U盘装ghost Win10系统教程
- win10装机助手助理使用教程
- Windows10图片查看器的具体打开方法和恢复使...
- 韩语输入
- 微软证实一些Windows 10 1809用户提前收到了...
- 微软win10发布08累积更新, 提升Defender性能...
- 解决Win10新版再次出现大Bug教程
- U盘重装系统将成为历史? Windows 10给力了
- Win10在此处打开powershell改成cmd命令提示...
- Win10 1803 KB4503288累积更新(17134.858)下...
系统教程分类
更多常用电脑软件
更多同类软件专题











