win7系统怎么隐藏文件?win7隐藏/查看隐藏文件教程
时间:2018-07-07 09:03:03 作者:Joe 浏览量:22
很多朋友对win7系统的操作使用不是很熟悉。使用电脑的时候经常有一些重要的文件不想被别人看到,但是不知道怎样将文件藏起来?极速小编今天就给大家演示怎么将win7系统中的一些文件进行隐藏;
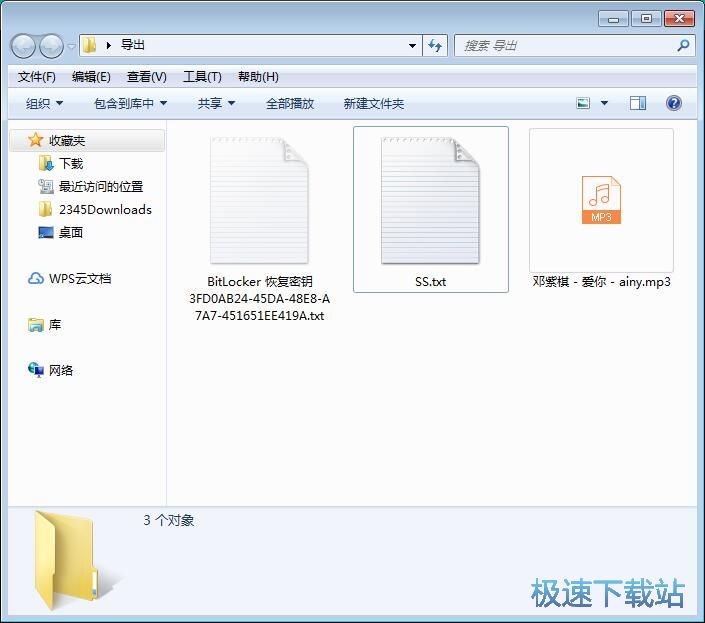
首先我们打开文件夹,找到想要进行隐藏的文件;
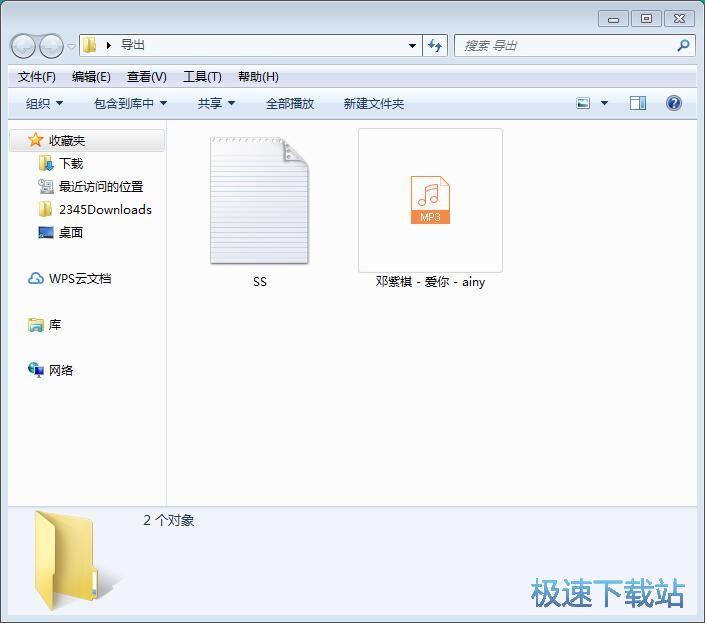
接下来我们要用鼠标选中想要进行隐藏的文件,用鼠标右键点击文件,然后在展开菜单中点击属性,打开文件属性设置界面;
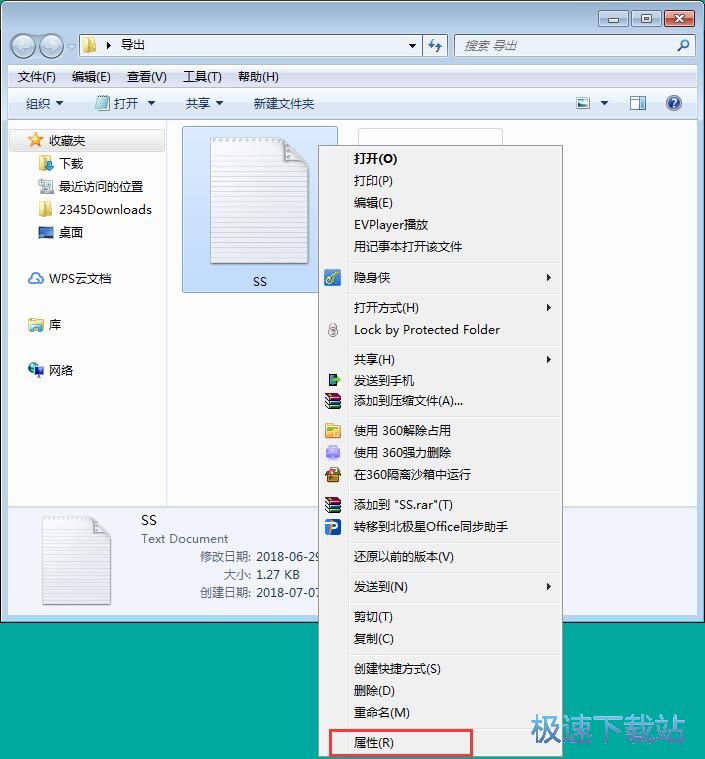
在文件属性设置界面中,点击常规设置中的属性,我们可以选择只读和隐藏。勾选隐藏,就可以将文件夹中的文件隐藏起来;
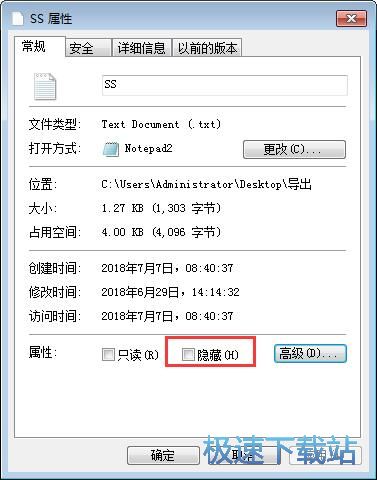
勾选了隐藏之后,就可以点击应用,将隐藏文件设置应用到文件和文件夹中。应用完成后点击确定,就可以完成文件隐藏设置;
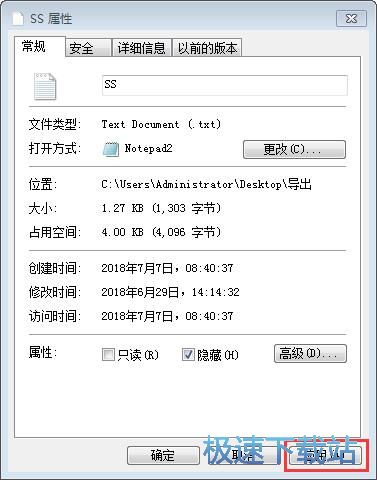
文件隐藏成功,这时候我们在文件夹中就看不到已经被隐藏的文件;
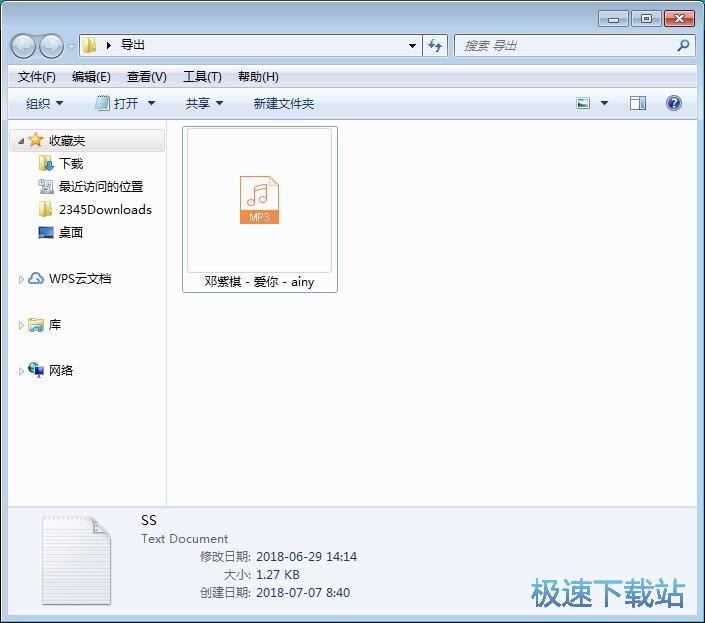
那么又有网友会问:如果把文件隐藏了,那我到时候需要使用这个文件的时候,怎么才能找回这个文件呢?
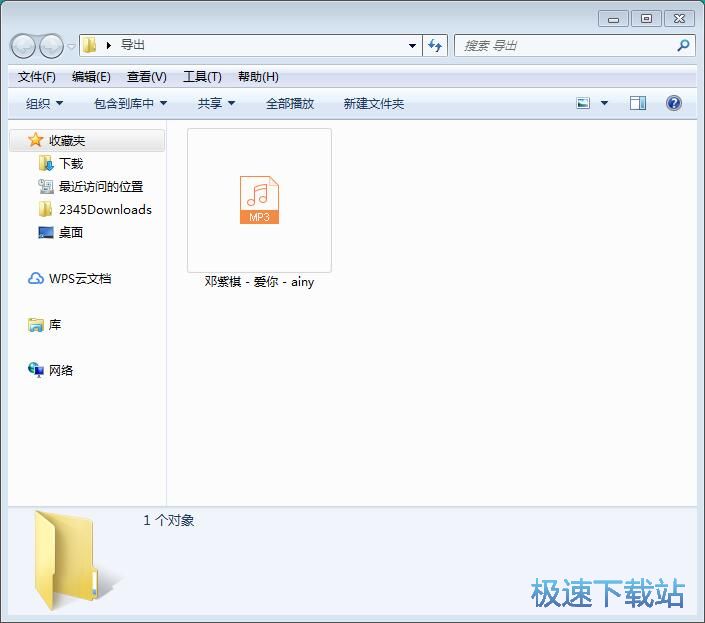
不用紧张,极速小编接着就给大家演示怎么在文件夹中显示被隐藏了的文件。点击文件夹页面顶部菜单栏中的工具,在工具菜单中点击文件夹选项,打开文件夹选项窗口;
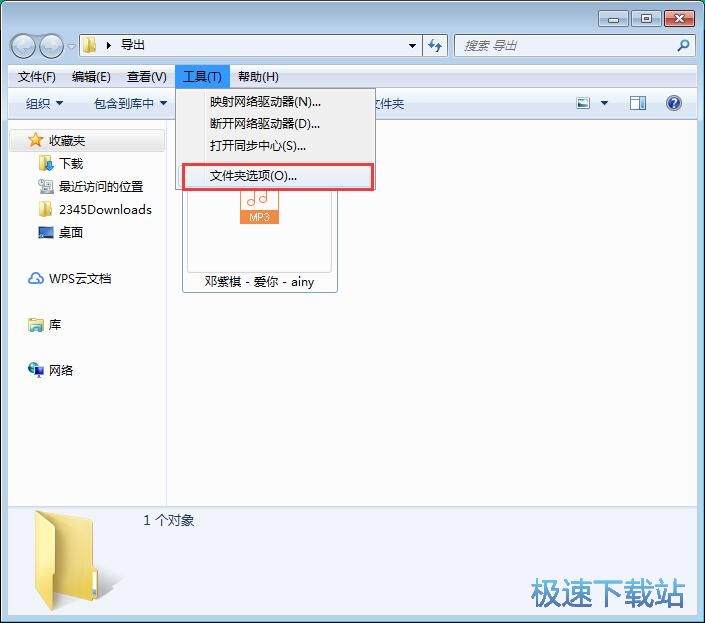
在文件夹选项窗口中,我们可以进行常规设置、查看设置、搜索设置。点击查看,进入文件夹查看设置界面;
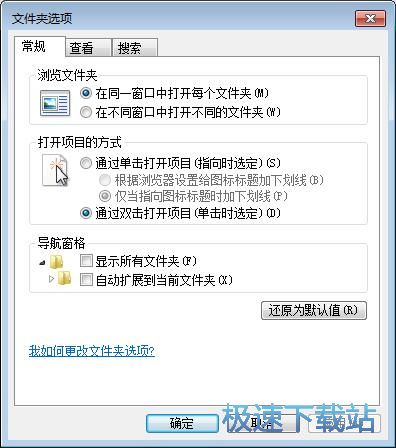
在文件夹选项的文件夹查看设置页面中,我们在高级设置中找到隐藏文件和文件夹选项,现在默认的设置是不显示隐藏的文件、文件夹或驱动器。我们要点击勾选显示隐藏的文件、文件夹或驱动器;
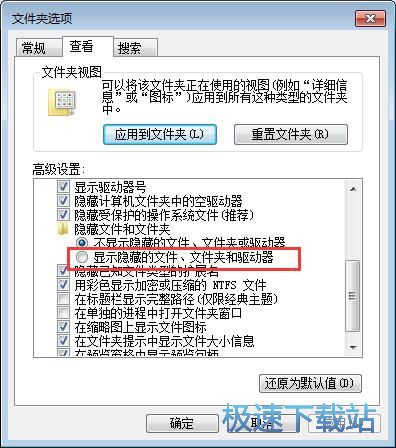
勾选了显示隐藏的文件、文件夹或驱动器后,我们就可以点击文件夹选项中的应用,将显示隐藏文件的设置应用到文件夹中;
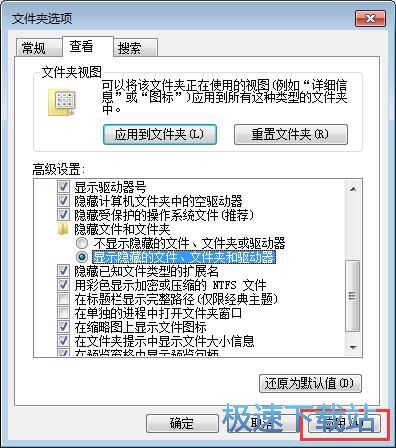
显示隐藏文件设置成功,这时候我们在文件夹窗口中就可以看到刚刚被隐藏不显示的文件现在都显示在文件夹中,我们也可以对文件进行打开、复制粘贴等操作了。
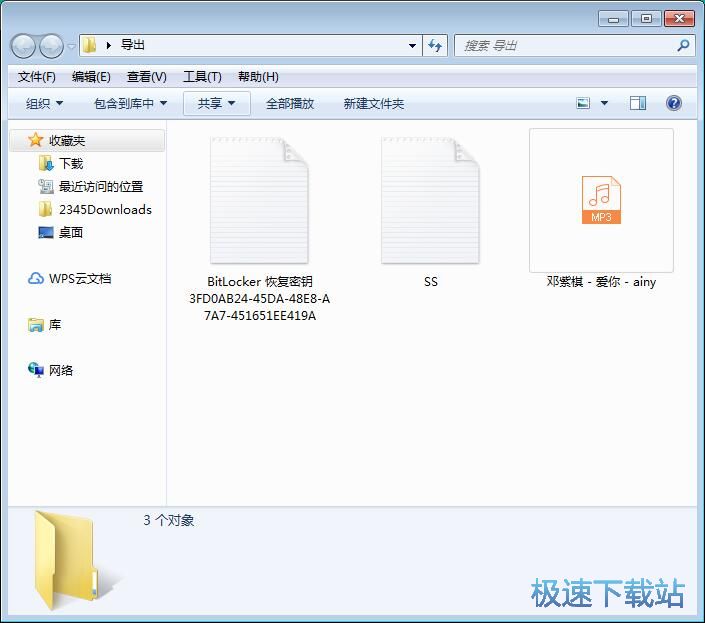
Windows7优化大师 1.81 官方版
- 软件性质:国产软件
- 授权方式:免费版
- 软件语言:简体中文
- 软件大小:5409 KB
- 下载次数:2853 次
- 更新时间:2019/4/1 3:47:08
- 运行平台:WinXP,Win7...
- 软件描述:软媒Windows7优化大师(Windows7 Master),简称Win7优化... [立即下载]
相关资讯
相关软件
- Win7双屏复制/双屏扩展设置教程
- windows7网卡自动关闭的解决方法
- win7系统怎么设置软件默认安装路径?
- 怎么设置电脑CPU频率?设置win7电脑CPU频率教...
- 怎么手动优化win7系统网络质量?win7网络优化...
- 怎么禁止win7系统来宾账号安装软件
- 怎么一键重启win7?win7添加一键重启快捷方式...
- win7系统电源按钮改成重新启动教程
- win7计算机网络位置盘符设置教程
- win7系统无法启动Security Center服务解决方...
- Win7删除远程桌面连接历史IP地址教程
- 怎么备份win7系统任务栏程序快捷方式?
- win7系统播放视频出现锯齿的解决方法
- 怎么清除win7右键发送到菜单无效项目?
- win7我的图片文件夹保存路径修改教程
- win7系统怎么设置新建文件默认名称?
- win7怎么快速批量重命名文件?
- win7系统查看电脑配置的两个方法
- Win7新建文本文档没有.txt怎么设置?
- win7系统预览文件内容教程











