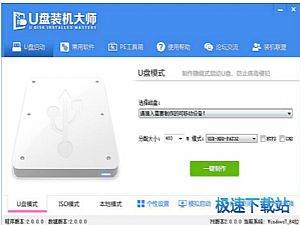U盘装机大师重装系统图文教程
时间:2016-03-07 15:40:03 作者:不思议游戏 浏览量:1592

当你的电脑出现了问题的时候,你会选择怎么办呢?通常情况下,大家肯定是把电脑往维修店维修一番。其实,遇到这种情况的时候,大家不妨可以先试着重装系统来解救这个问题(当然首先要保证不是电脑硬件的问题)。是的,现今越来越多的用户,使用U盘来安装系统,不过,也有很多用户便是并不知道怎样用u盘装系统。那么到底如何用u盘重装系统?今天小编就来为大家详解一键U盘装系统的具体解决步骤,千万不要错过噢!
u盘装系统教程具体方法如下:
一、制作U盘启动盘的步骤如下:
(1)安装并下载u盘启动盘制作工具。(点击下载:U盘启动盘制作工具)
(2)把之前准备好的U盘插入电脑的USB插口,这个时候U盘启动盘会自动识别并选为默认。
(3)我们点击“一键制作USB启动盘”选项,当程序提示是否继续时,我们只需确定U盘没有重要数据,这样便开始制作了。

(4)当制作完成后,我们只需要点击软件右下角的“模拟启动”如果出现了U盘装机大师的页面(如下)便表示制作完成了。

二、正式安装系统步骤如下:
(1)我们把制作成功的U盘启动盘,插入电脑USB插口,连接电脑后立马重启。
(点击查看==〉U盘装机大师U盘启动盘制作教程【U盘装系统图解教程】)
(2)当电脑开机画面出现的时候,我们连续按下电脑开机画面出现时,连续按下U盘启动快捷键“F12”直接进入一个启动项选择的窗口。(这里我们以联想电脑为例)

(3)完成上述操作后,我们选中【01】运行U盘大师win8PE装机维护版(新机器)按下回车“Enter“键,进入U盘装机大师主菜单界面。

(4)进入【01】运行U盘大师win8PE装机维护版(新机器)页面后,双击打开“U盘大师一键装机”。

(5)打开“U盘大师一键装机"工具后,软件便会自动识别提取GHO目录下的GHO文件。我们只需要点击“打开”就可以了。

(6)点击“确定”后,会出现一个弹跳窗口,我们依旧点击“确定”,完成操作。

(7)此时,画面将会出现一个正在压缩GHO的窗口,无需任何操作,只需要耐心等待就可以了。

(8)解压完成后,弹跳出的提示框会提示是否立即重启,这个时候我们直接点击立即重启就即可。

(9)最后,把U盘从电脑中安全删除,电脑便会自动安装系统,直到进入桌面,那就表示系统安装完毕了。

通过以上的步骤,便能为你的电脑成功一键u盘装系统了。如果朋友们也想为自己的电脑的重装系统话,不妨点击查看一番,更多精彩的疑难解答,尽在U盘装机大师。
U盘装机大师 3.7.1.0 专业版
- 软件性质:国产软件
- 授权方式:共享版
- 软件语言:简体中文
- 软件大小:765860 KB
- 下载次数:727 次
- 更新时间:2019/4/8 21:19:59
- 运行平台:WinAll...
- 软件描述:U盘装机大师提供U盘装系统和u盘启动盘制作工具下载,如何一键U盘装系统就下载u盘... [立即下载]
相关资讯
相关软件
- 黑鲨装机大师一键重装系统操作教程
- 重装系统:360急救盘之系统重装完全攻略
- 重装系统后别忘记安装必备运行库
- 悟空装机大师一键重装系统教程
- 系统重装专家重装Wiindows7系统图文教程
- 飞飞一键重装系统详细图文使用教程
- U盘装机大师制作U盘启动并重装系统教程
- 360系统重装大师怎么安装Win7系统
- 小马一键重装系统工具备份当前系统教程
- 老毛桃U盘装机工具箱官方综合教程
- 王牌装机大师重装win7 64位系统教程
- 老毛桃U盘装机工具箱官方综合教程
- 菜鸟一键重装系统图文使用教程
- U盘装机大师制作U盘启动并重装系统教程
- 小马一键重装系统工具备份当前系统教程
- 盘云装机助手重装Win7旗舰版32位系统教程
- 金山重装高手怎么安装?金山重装高手安装教程...
- 系统重装专家重装Wiindows7系统图文教程
- 360系统重装大师怎么安装Win7系统
- 360重装大师怎么安装?360系统重装大师安装教...