U盘装机大师提供U盘装系统和u盘启动盘制作工具下载,如何一键U盘装系统就下载u盘启动盘制作工具,U盘大师是每位电脑技术员必备的U盘启动盘制作工具

功能说明
平时当U盘使用,需要时可做为启动盘修复或一键U盘装系统,携带便捷。
一键制作,简单易用
没有任何繁琐的步骤,一键点击即可制作U盘启动盘,制作过程简单、快速,是电脑菜鸟的好选择!
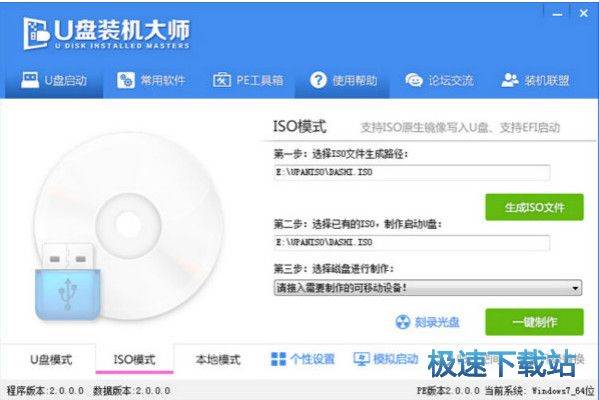
轻松更换电脑系统
U盘装机大师一键U盘装系统工具实现自由替换系统,支持GHOST与原版系 统安装,方便快捷,想换就换。
U盘主导,丢掉光驱
光驱装系统已经慢慢消逝,U盘装系统渐渐成为主流,更方便快捷的解决您的电脑系统问题。
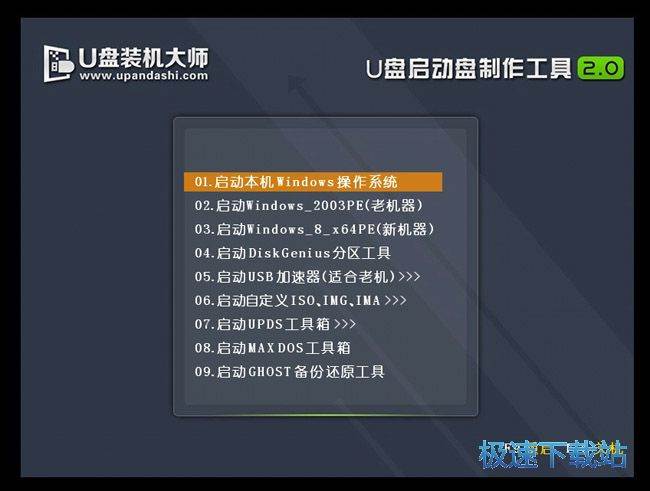
简单易用,菜鸟福音
不需要任何技术基础,电脑菜鸟也玩转电脑,实现一键U盘装系统,跟电脑装机人员说拜拜。
自动隐藏,系统更安全
U盘启动区自动隐藏,防止病毒入侵,保证系统安全稳定,实现一键U盘装系统。
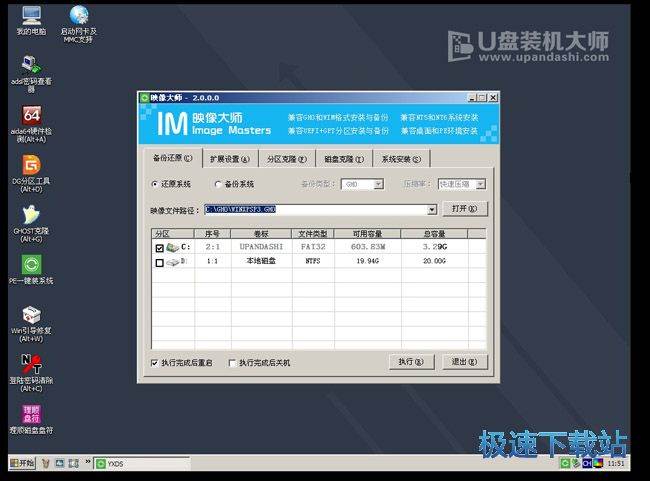
功能介绍
1、支持比较新UEFI+BIOS传统机器启动。
2、支持比较新GPT+MBR 快速装机。
3、支持GHOST版、原版系统快速安装。
4、支持启动自定义ISO、IMG、IMA。
5、2003PE支持上网功能。
6、PE为(win8+2003)组合。
更新日志
调整主程序界面,更新主程序
更新一键装机支持安装 Win10等原版系统
更新SRS双驱动
解决Win10系统制作U盘启动盘UEFI模板不能支持的BUG
其他人性化更新让工具更为贴切
内核是PEwin8 x64(装机版和UEFI二合一)
U盘装机大师安装教程
解压后双击安装文件“UPanDaShi_v3.6.6.1.exe”出现安装界面:

我们进入到U盘装机大师安装向导。在开始安装之前我们要确定U盘装机大师的安装路径,安装程序有默认的安装路径:C:\Program Files。如果不需要修改安装路径,点击[下一步]就可以开始安装U盘装机大师;
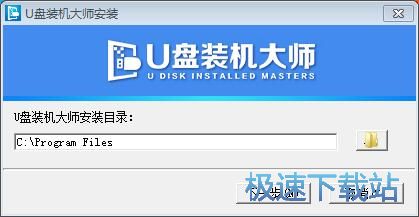
需要修改安装路径的朋友,点击安装路径框右边的文件夹按钮就可以打开文件夹选择窗口,选择好安装路径文件夹就可以点击[确定]完成安装路径修改。点击[下一步]就可以开始安装U盘装机大师;
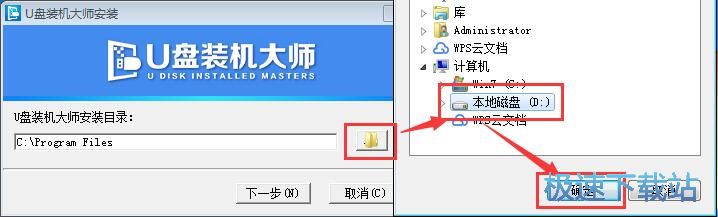
正在安装U盘装机大师,安装程序正在将U盘装机大师的文件安装到指定文件夹中;
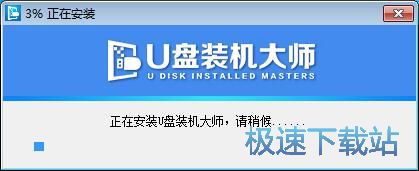
安装完成,安装程序已经成功在您的电脑上安装了U盘装机大师。这时候安装向导会自动退出,U盘装机大师会自动运行打开。
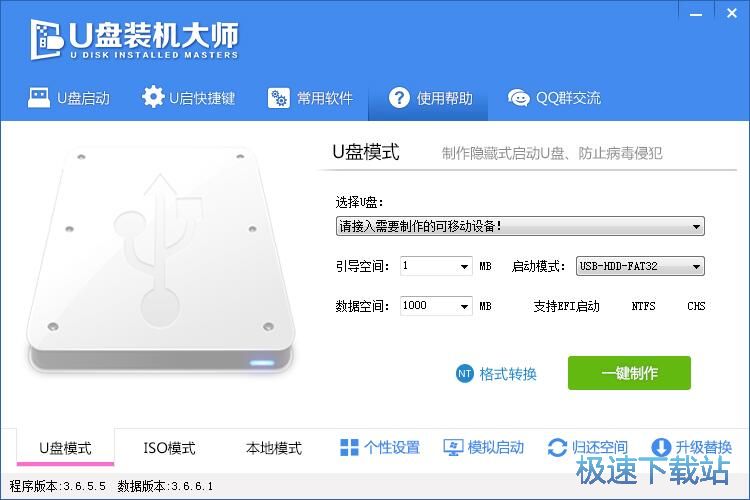
U盘装机大师使用教程
第一步:制作前准备
1、准备好一个U盘,U盘大小自行决定。当然了,如果想要用u盘安装win7或是u盘装win8建议容量大一些,至少需要3~4G,即便是用u盘装xp系统,也需要600MB~1.5G。
2、利用U盘装系统软件,制作u盘系统安装盘。
相关推荐:U盘装机大师U盘启动盘制作工具专业版
3、如果在制作启动u盘的时候,遇到失败或者安全软件、杀毒误报,请添加信任或者退出安装软件。
第二步:用U盘装机大师制作U盘启动盘
1、执行U盘装机大师安装包,安装好以后,执行桌面“U盘装机大师”

2、选择U盘
插上制作好的U盘启动盘后,软件会自动识别并选择当前插入的U盘。首先通过【选择磁盘】下拉列表选择您将要制作的U盘,然后点击【一键制作】按钮开始启动U盘启动盘的制作。

3、制作U盘装机大师启动U盘
为了保护您U盘上的数据不会被误删除,软件将弹出警告窗口再次让您确认是否继续操作。在确保您U盘上的数据安全备份后,点击【确定】按钮继续制作启动U盘。

制作过程中,软件的其他按钮将会变成灰色不可用状态。同时在界面下方,会实时显示制作的进度。此过程大约持续1-2分钟,依据个人的U盘读写速度而不同。

制作成功以后,打开U盘启动盘会看到“GHO”和“我的工具箱”两个目录。其中“我的工具箱”目录是用来存放外置工具(支持exe和bat类型),在PE系统的桌面上使用"搜索我的工具箱"即可实现将这些外置工具挂载到PE系统中使用。“GHO”目录用来存放GHO、WIM或ISO镜像文件。进入PE,系统会自动读取本目录中所有的GHO、WIM和ISO镜像文件并加入到恢复系统列表。
- 共 0 条评论,平均 0 分 我来说两句
- 人气英雄联盟下载官方下载
- 《英雄联盟》(简称LOL)是由美国拳头游戏(Riot Games)开发、中国大陆地区腾讯游戏代理运营的英雄对战MOBA... [立即下载]
- 好评WinRAR 5.71.1.0 官方版
- 想要将电脑上的文件拷贝到另一台电脑上,但是文件又太大,U盘装不下,又没有移动硬盘。今天极速小编给大家推... [立即下载]
更多同类软件推荐
- 321054Microsoft .NET Framework 3.5 正...
- 104076极速一键重装系统 16.0 官方版
- 103298Microsoft Visual C++ 2015 运行...
- 64665360系统重装大师 5.0.0.1010 官方...
- 59818深度操作系统 15.10.1 Win7版
- 56521Microsoft .NET Framework 4.0 3...
- 37969Microsoft .NET Framework 4.5.2...
- 33782优启通 3.3.2019.0605 官方版
- 25201大白菜U盘装系统工具 8.0.17.522...
- 24474通用PE工具箱 8.0.0 官方版

