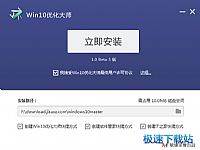win10自动更新怎么关闭
时间:2019-08-16 10:56:22 作者:johnnyl 浏览量:41
- 进入下载

- Win10优化大师 1.1.0.7 官方版
大小:5.86 MB
日期:2019/8/16 10:56:22
环境:Win10,
win10自动更新怎么关闭
服务中关闭Win10自动更新
1、首先使用 Win + R 组合快捷键,打开运行对话框,然后输入命令 services.msc ,点击下方的“确定”打开服务,如下图所示。
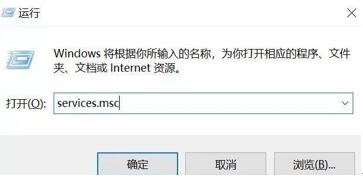
win10自动更新怎么关闭 图一
2、在Win10服务设置中找到 「 Windows Update 」选项,并双击打开,如图所示。
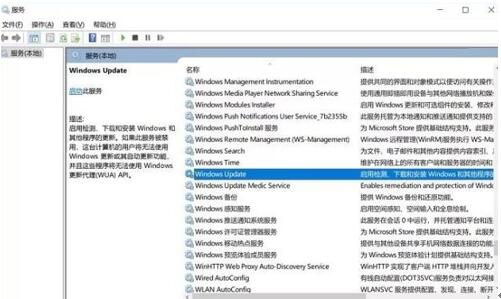
win10自动更新怎么关闭 图二
3、然后在Windows Update属性设置中,将启动类型改为「 禁用 」,再点击下方的「 停止 」,最后再点击底部的「 应用 」保存设置,如下图所示。
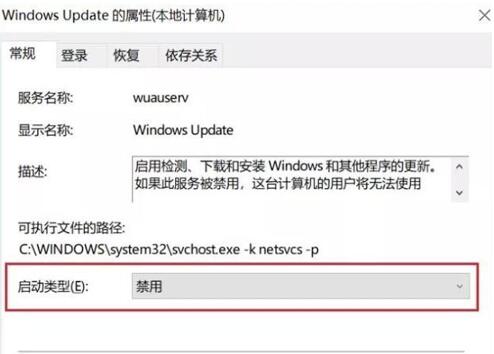
win10自动更新怎么关闭 图三
4、接下来再切换到「恢复 」选项,将默认的「重新启动服务 」改为「无操作 」,完成后点击下方的「应用 」,如下图所示。
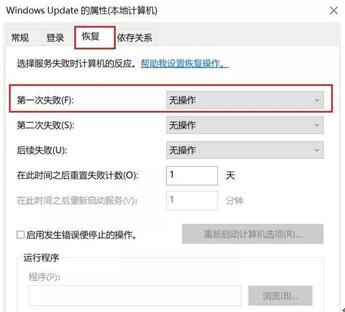
win10自动更新怎么关闭 图四
注册表中关闭Win10自动更新
5、为了防止Win10自动更新还会死灰复燃,我们还需要在注册表设置中巩固一下。首先使用 Win + R 组合快捷键,打开运行对话框,然后输入命名 regedit,然后点击下方的「 确定 」打开注册表,如图所示。
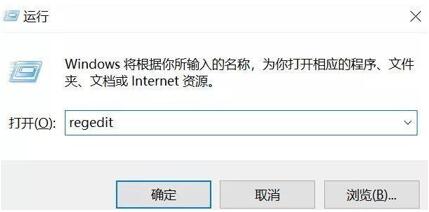
win10自动更新怎么关闭 图五
6、在注册表设置中,找到并定位到 [HKEY_LOCAL_MACHINE\SYSTEM\CurrentControlSet\Services\UsoSvc]。然后在右侧找到“Start”键,右键点击修改,把start值改成16进制,值改为“4”,然后点击「 确定 」保存数据,如图所示。

win10自动更新怎么关闭 图六
7、继续在右侧找到“FailureActions”键,右键点击修改该键的二进制数据,将“0010”、“0018”行的左起第5个数值由原来的“01”改为“00”,完成后,点击下方的“确定”即可,如图所示。
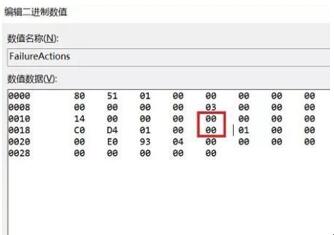
win10自动更新怎么关闭 图七
服务中关闭Win10更新关联服务
8、再次使用“WIN+R”组合快捷键打开运行操作框,输入命令“services.msc”,点击下方确定打开服务,然后在服务中找到“Windows Update Medic Service”选项,双击打开,将启动类型改为「禁用 」,如图所示。
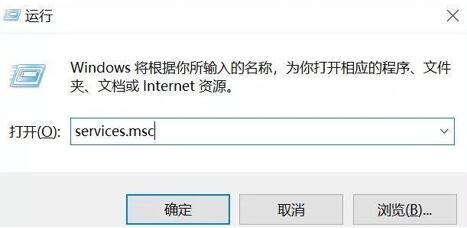
win10自动更新怎么关闭 图八
9、之后在Win10服务设置中,再找到“Update Orchestrator Service”服务选项,双击打开,将启动类型改为「禁用 」,并「停止 」,完成后,点击下方的“确定”保存就可以了,如图所示。
Win10优化大师 1.1.0.7 官方版
- 软件性质:国产软件
- 授权方式:破解版
- 软件语言:简体中文
- 软件大小:6002 KB
- 下载次数:3051 次
- 更新时间:2019/8/16 6:13:37
- 运行平台:Win10,...
- 软件描述:Win10优化大师面向Win10操作系统提供的优化软件,提供常用系统功能的开关、... [立即下载]
相关资讯
相关软件
- 高配电脑玩英雄联盟FPS异常的解决方法
- DNF玩不到三分钟就闪退?DNF闪退的解决方法
- 把Windows系统安装到U盘随身使用官方方法教...
- 教程来了,来自微软官网
- 苹果安装Windows系统教程,so easy!
- Microsoft微软悄然调整:Win10内部代号启用...
- iOS13支持机型分析,iPhone6S会是怎么样?
- WIN10和WIN7优缺点
- 有效提升Win8体验两个技巧
- 有效提升Win8/Win8.1使用体验
- win10自动更新怎么关闭
- Microsoft微软悄然调整:Win10内部代号启用...
- Win8系统中modern游戏无法进行存档怎么办?
- 有效提升Win8体验两个技巧
- Win8禁用的触控屏幕
- 有效提升Win8/Win8.1使用体验
- 安卓系统的发展历程
- 原生文件夹图标难看?windows图标美化教程!...
- 原生文件夹图标难看?windows图标美化教程!...
- Windows字体拯救方案