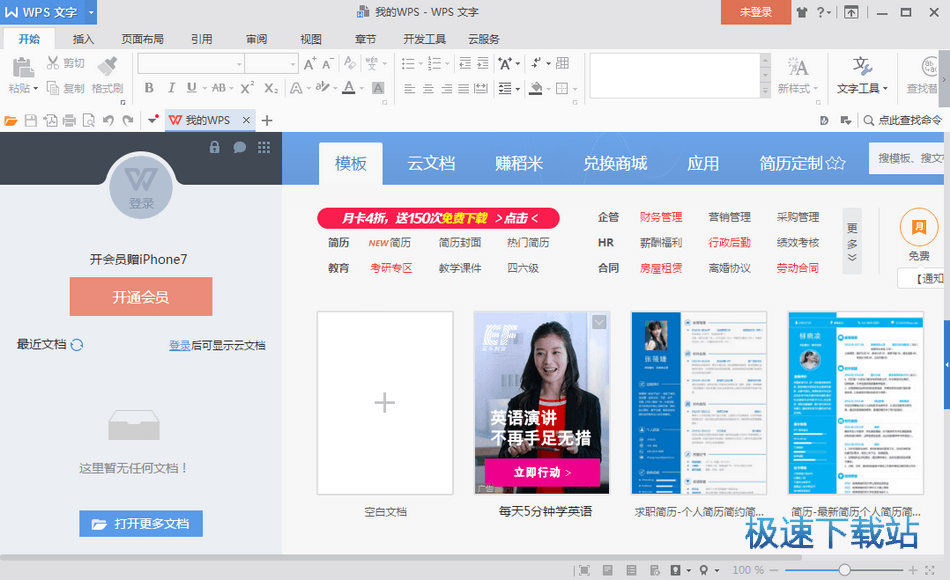办公软件Office Word文档分节符的另类用法
时间:2019-08-24 16:28:20 作者:Bill 浏览量:55
- 进入下载

- WPS Office 2019 11.1.0.8882 官方版
大小:133.18 MB
日期:2019/8/24 16:28:20
环境:WinXP, Win7, Win8, Win10, WinAll
核心提示:在对Word文档进行排版时,经常会要求对同一个文档中的不同部分采用不同的版面设置,例如要设置不同的页面方向、页边距、页眉和页脚,或重新分栏排版等
在对Word文档进行排版时,经常会要求对同一个文档中的不同部分采用不同的版面设置,例如要设置不同的页面方向、页边距、页眉和页脚,或重新分栏排版等。这时,如果通过“文件”菜单中的“页面设置”来改变其设置,就会引起整个文档所有页面的改变。

Office Word文档分节符的另类用法图一
实际问题
设置一文档版面,该文档由文档A和文档B组成,文档A是文字部分,共40页,并要求纵向打印,文档B包括若干图形和一些较大的表格,要求横向打印。同时,文档A和文档B要采用不同的页眉。还好,他已经将文档A和文档B按要求分别设置好了页面格式,只要求将文档B插入到文档A的第20页,并要求统一编排页码。
解决办法
如果根据常规操作,先打开文档A,将插入点定位在20页的开始部分,执行插入文件操作,但得到的结果是文档B面目全非,即文档B的页面设置信息全部变为文档A的页面设置格式。在这种情况下,要在文档A中重新设置插入进来的文档B是很费时、费力的,而要分别打印文档A和文档B,统一自动编排页码的问题又很难解决。这时,利用Word的“分节”功能,很容易地解决了这个问题。其操作步骤如下:
1. 打开文档B,在文档末尾插入一个分节符。
2. 全部选中后按[复制]按钮。
3. 打开文档A,并在19页的末尾也插入一个分节符。
4. 将光标定位在A文档20页的开始部分,执行“粘贴”操作。

Office Word文档分节符的另类用法图二
几点说明
通过以上操作,就将文档B完整地插入到了文档A中,并且文档A和文档B都保持了原来的页面设置信息,而新文档A的页码随内容多少自动重新进行了编排。解决该问题的关键是分别在文档A和文档B的适当位置插入了“分节符”,将文档分成几个不同的“节”。下面就Word中“节”的概念及插入“分节符”时应注意的问题作如下说明:
1. “节”是文档格式化的最大单位(或指一种排版格式的范围),分节符是一个“节”的结束符号。默认方式下,Word将整个文档视为一“节”,故对文档的页面设置是应用于整篇文档的。若需要在一页之内或多页之间采用不同的版面布局,只需插入“分节符”将文档分成几“节”,然后根据需要设置每“节”的格式即可。
2. 分节符中存储了“节”的格式设置信息,一定要注意分节符只控制它前面文字的格式。
3. 插入“分节符”的步骤如下:
(1)单击需要插入分节符的位置。
(2)单击“插入”菜单中的“分隔符”命令,打开“分隔符”对话框。
(3)在“分节符类型”中选择需要的分节符类型,分别为:“下一页”:分节符后的文本从新的一页开始;“连续”:新节与其前面一节同处于当前页中;“偶数页”:分节符后面的内容转入下一个偶数页;“奇数页”:分节符后面的内容转入下一个奇数页。
<!--[if !supportLists]-->4.<!--[endif]-->插入“分节符”后,要使当前“节”的页面设置与其他“节”不同,只要单击“文件”菜单中的“页面设置”命令,在“应用于”下拉列表框中,选择“本节”选项即可。

Office Word文档分节符的另类用法图三
WPS Office 2019 11.1.0.8882 官方版
- 软件性质:国产软件
- 授权方式:免费版
- 软件语言:简体中文
- 软件大小:136374 KB
- 下载次数:187873 次
- 更新时间:2019/8/25 0:28:13
- 运行平台:WinAll...
- 软件描述:WPS Office是金山软件股份有限公司推出的一款办公软件。包括WPS文字、W... [立即下载]
相关资讯
相关软件
- 荔枝FM成立6年引来了新的纠纷?
- 10000单司机告诉你:滴滴也存在二八定律,怎...
- 炸弹小分队玩法详解 对战小技巧汇总
- 在美柚APP上广告推行投进是怎样做的?
- 手把手教你如何用“天眼查”第一时间发掘短...
- B612——带给你童话感觉的自拍神器
- 携程网怎么抢低价机票 携程抢低价机票技巧
- 知乎里边的小技巧,把握这些你就能轻松做推...
- 如何用作业帮快速寻找答案
- 美团小技巧、你学到了吗?
- 办公软件Office Word文档分节符的另类用法
- Excel图表三级联动如何实现
- 酷狗听歌识曲让你不再错失好音乐!
- 全国“农药”玩家平均段位出炉:你的水平拖...
- 如何在喜马拉雅、蜻蜓FM上成为一名播客?(下...
- 如何在喜马拉雅、蜻蜓FM上成为一名播客?(上...
- 腾讯信用分在哪? 腾讯信用分怎么看?
- 音乐APP“四大天王”出炉:你的手机里有几个...
- 经典emoji制造机:iOS新版本搜狗输入法
- 支付宝电子社保卡是什么 电子社保卡怎么用和...