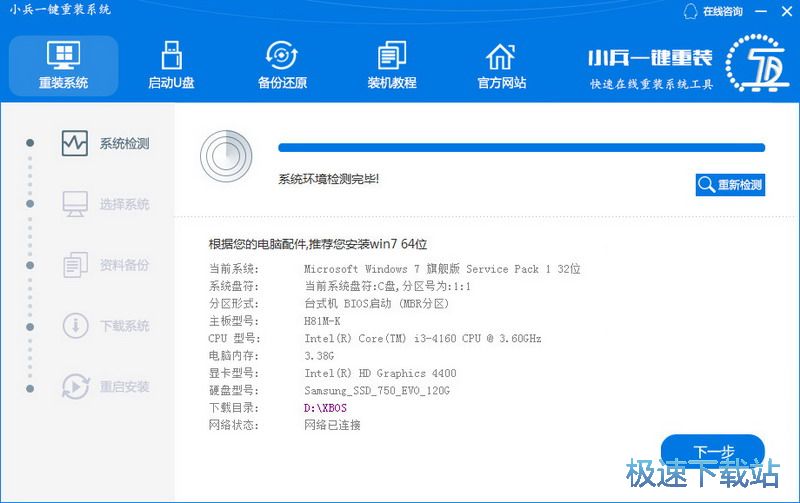小兵一键装机怎么用做U盘启动教程
时间:2019-09-13 14:31:05 作者:无名 浏览量:67
随着技术的成熟,重装系统的方式越来越多,有硬盘方式重装,有一键重装系统软件,有U盘重装系统,那么哪种方式最安全呢?答案肯定是U盘重装系统方式最安全,因为你采用其它的方式去重装的话,如果重装失败就会导致进不了系统,那么用U盘重装系统首先就得制作一个U盘启动盘,有很多用小兵一键重装的网友会问,怎么制作U盘启动盘呢?今天小编就教大家U盘启动盘制作步骤。
- 进入下载

- 小兵一键重装系统 2018 4.2.0.0 官方版
大小:12.74 MB
日期:2019/9/13 14:31:05
环境:WinXP, Win7, Win8, Win10, WinAll
U盘启动盘制作准备工作:
1、下载小兵一键重装系统(PE特点:1,绝无捆绑任何软件的启动盘。2,支持PE自动修复UEFI+GPT引导。3,支持LEGACY/UEFI双引导。4,一键装机自动认别gho wim esd系统格式)
2、准备一个8G-16G U盘。特别需要注意的是制作时需要格式化U盘,如果U盘里有重要数据的小伙伴先提前备份资料哦。
3、安装:安装之前请尽量关闭杀毒软件(因为小兵U盘启动会对磁盘进行读写,可能会被杀软误报导致制作失败)Windows XP系统下直接双击运行即可,在Windows7/8/10系统请点右键以管理员身份运行。
小兵U盘启动盘制作步骤:
一、下载后打开软件会检测您的电脑信息,我们选择启动U盘这项。如下图:

小兵一键装机怎么用图一
小兵一键重装信息检测
二、尽量退出杀软和安全软件以防误报,确认U盘里没有重要数据后,点击“一键制作启动U盘”按钮进行制作。(注意:使用其他启动工具制作过的U盘如果制作失败请尝试先执行初始化U盘再进行制作。最好先初始化一次--还原U盘,再重新制作成启动盘) ,如下图:

小兵一键装机怎么用图二
选择U盘开始制作U盘启动
三、点击“一键制作U盘启动U盘“后开始下载PE,下载完后自动写入U盘启动盘,这个时候我们只要耐心等待制作完成即可。如下图所示:

小兵一键装机怎么用图三
U盘启动盘制作过程中
四、点制作完成后,会弹出成功的提示,如下图:

小兵一键装机怎么用图五
五、点制作成功后,我们可以通过启动键查询来看下如何快速设置U盘启动进入PE,如下图:

小兵一键装机怎么用图四
六、经过将U盘设置为第一启动后,在启动win8pe时,稍等片刻电脑会自动进入到Win8PE系统界面,进入后就可以进行维护或者安装系统了,系统可以提前下载好放到ISO或者GHO文件夹目录内。如下图所示 :

小兵一键装机怎么用图六
小兵一键装机怎么用U盘启动的制作办法希望对大家有所帮助

U盘启动加载PE
PE界面
以上就是U盘启动盘制作步骤,大家可以按此方法去制作。
小兵一键重装系统 2018 4.2.0.0 官方版
- 软件性质:国产软件
- 授权方式:免费版
- 软件语言:简体中文
- 软件大小:13050 KB
- 下载次数:148 次
- 更新时间:2019/9/13 10:01:17
- 运行平台:WinAll...
- 软件描述:小兵一键重装系统2018是一款由小兵一键重装开发的系统一键重装软件,它可以帮你一... [立即下载]
相关资讯
- 荔枝FM成立6年引来了新的纠纷?
- 10000单司机告诉你:滴滴也存在二八定律,怎...
- 炸弹小分队玩法详解 对战小技巧汇总
- 在美柚APP上广告推行投进是怎样做的?
- 手把手教你如何用“天眼查”第一时间发掘短...
- B612——带给你童话感觉的自拍神器
- 携程网怎么抢低价机票 携程抢低价机票技巧
- 知乎里边的小技巧,把握这些你就能轻松做推...
- 如何用作业帮快速寻找答案
- 美团小技巧、你学到了吗?
- 最新浩方挤房器5.6
- 雨中冒险2修改器游侠的使用方法
- 小米云服务下载安卓版
- 小兵一键装机怎么用做U盘启动教程
- 赛博加速器破解版功能介绍
- 全民k歌怎么调音好听轻松拿S
- 齐齐互动视频老版本
- 洛克王国外挂下载视频及作用
- 冻结qq号软件
- QQ怎么弄好游戏大厅