如何用U盘重装系统?(2)
时间:2019-09-18 15:02:28 作者:无名 浏览量:51
精英主板:ESC或F11
冠盟主板:F11或F12
富士康主板:ESC或F12
顶星主板:F11或F12
铭瑄主板:ESC
盈通主板:F8
捷波主板:ESC
Intel主板:F12
杰微主板:ESC或F8
致铭主板:F12
磐英主板:ESC
磐正主板:ESC
冠铭主板:F9
方法二、在bios中设置系统的启动顺序
不同的主板,bios设置不一样,而且所有主板的默认语言都是英文的,很多人看不懂,虽然也有中文的切换,但是很多人找不到,这里我就不一一介绍了,大家如果想了解如何在bios中设置,可以使用百度,查一下你的电脑型号设置U盘启动的方式,网上有很多教程。
(2)进入PE模式
设置从U盘启动后,电脑开机会从U盘启动,只要制作的启动工具没问题,都会弹出一个菜单,让你选择。这时我们选择进PE模式,方便可视化操作。以下是老毛桃启动工具的启动菜单,
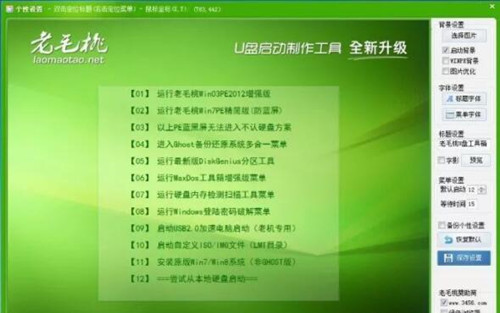
如何用U盘重装系统?图二
在上图中,我们可以选择第一个或者第二个菜单选择,使用向上、向下键选择,使用enter键确认。选择PE之后,我们可以进到一个带有电脑桌面的PE版系统,在这个桌面上,有很多工具,不同的启动工具里面的工具也不一样,不过都有一个“一键装机”的软件,

如何用U盘重装系统?图三
直接双击桌面上的“一键装机”,即可弹出一个操作界面,在这个操作界面里,你只需要选择系统的镜像文件,如果你的系统文件在U盘里,那么直接从U盘里找就行,如果在硬盘里,直接在硬盘里找即可,这里一般会默认帮你找到合适的系统文件。下面安装的硬盘请选择C盘,千万要选错了哦!
温馨提示:重装系统会格式化C盘,请务必将C盘重要数据备份好,这也是前面蝈蝈说不要把下载好的系统文件放到C盘的原因。
(3)系统还原,自动安装
点击上图中的确认,接下来就会自动将系统还原到C盘,等还原完成,过10秒,系统会自动重启,这时需要将U盘拔出来,这样电脑就会自动选择从硬盘启动,如果不拔出来也没事,从U盘启动的话,在菜单那里选择尝试从本地硬盘启动,接下来,就进入了自动安装的过程了,大概等待个30分钟,系统就安装完成了!
最后,新安装的系统,会自带有很多垃圾软件,请在控制面板中将其卸载,就算不是垃圾软件,也请卸载,重新安装。因为这些软件默认是安装在C盘的,在日后的使用过程中会产生很多数据缓存到C盘,这样就会造成C盘空间越来越小,电脑越来越卡。新安装的系统,有些驱动可能缺少,或者不兼容,请联网后下载驱动精灵,对其进行更新和升级
已上就是如何用U盘重装系统?的方法
U专家装系统 6.0.1.5 官方版
- 软件性质:国产软件
- 授权方式:免费版
- 软件语言:简体中文
- 软件大小:536796 KB
- 下载次数:42 次
- 更新时间:2019/9/19 5:56:27
- 运行平台:WinAll...
- 软件描述:U专家装系统是一款由U专家官方开发的U盘启动盘制作工具,不用光驱轻松完成系统重装... [立即下载]
相关资讯
相关软件
- 荔枝FM成立6年引来了新的纠纷?
- 10000单司机告诉你:滴滴也存在二八定律,怎...
- 炸弹小分队玩法详解 对战小技巧汇总
- 在美柚APP上广告推行投进是怎样做的?
- 手把手教你如何用“天眼查”第一时间发掘短...
- B612——带给你童话感觉的自拍神器
- 携程网怎么抢低价机票 携程抢低价机票技巧
- 知乎里边的小技巧,把握这些你就能轻松做推...
- 如何用作业帮快速寻找答案
- 美团小技巧、你学到了吗?
- 如何用U盘重装系统?
- 邮件outlook express的使用方法分享
- 用CorelDraw造页面
- 网页HTML5、CSS3应用教程分享
- 搜狗输入法官方下载小技巧教程分享
- 教你用雷电模拟器畅玩日服手游
- 抖音如何上热门?
- 弹弹play播放器官方版
- 安卓模拟器优缺点介绍
- GPU-Z查看显卡体质防止矿卡











