Adobe Photoshop CC2017简体中文版下载安装使用教程(2)
时间:2019-12-19 11:47:59 作者:无名 浏览量:53
Adobe Photoshop CC2017简体中文版下载安装使用教程图6
3、然后就会弹出一个文件翻开对话框,在这儿找到amtlib.dll,双击翻开它。如下图所示:
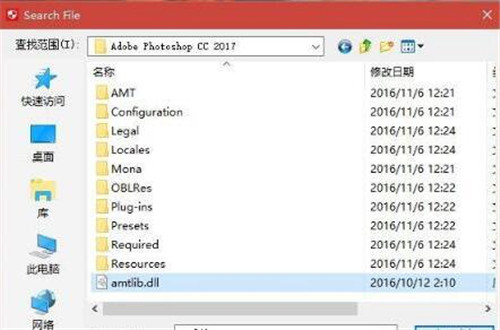
Adobe Photoshop CC2017简体中文版下载安装使用教程图7
4、最后咱们看到注册机下方信息框中OK字样,表示破解成功了。翻开PS软件后,在菜单栏最后一项找到“帮助”,点击后下拉菜单内会有“体系信息”选项,点击后会出现体系信息,往下能看到“许可证类型:永久”。
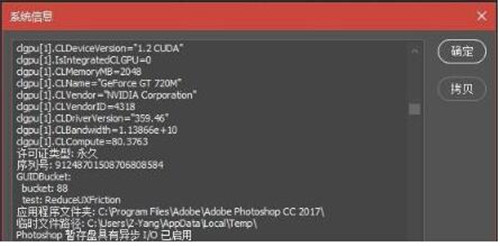
Adobe Photoshop CC2017简体中文版下载安装使用教程图8
Adobe Photoshop CC2017运用方法
Adobe Photoshop CC 2017怎么注册?
咱们在装置时看到需求有自己的Adobe ID登录才可持续装置运用的。(见装置过程中的第二步),那没有账号的小伙伴该如何注册再登录运用呢,一起随小编来看看吧。
1、点击获取Adobe ID,这时就会跳转到如下界面,这儿咱们需求在这儿对应条框中填写对应的信息,然后点击注册按钮。(邮箱必须要填写自己实在的邮箱。)
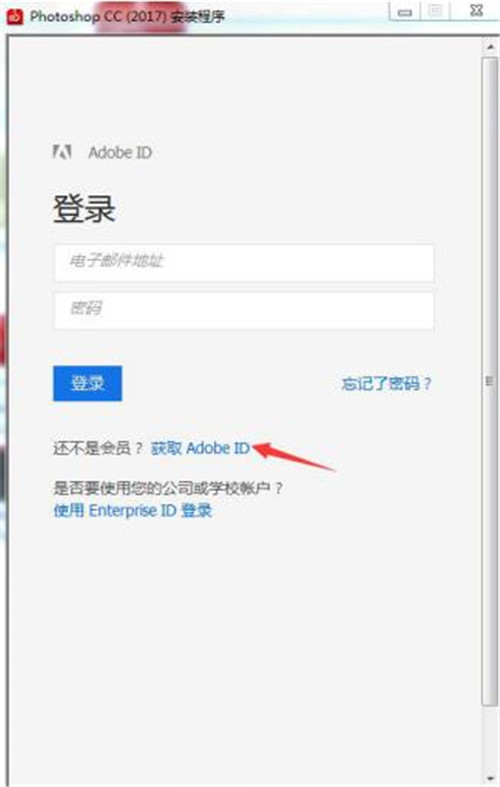
Adobe Photoshop CC2017简体中文版下载安装使用教程图9
2、然后咱们登录咱们刚刚填写的邮箱,这时会收到一份激活邮件,点击激活获取Adobe ID即可。
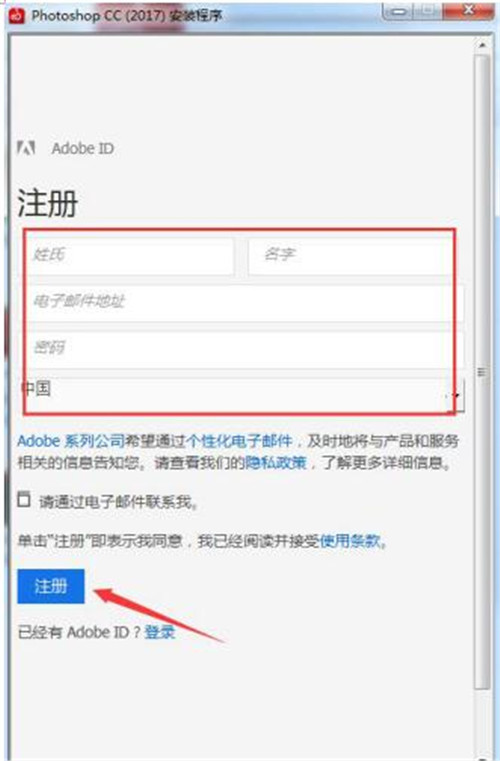
Adobe Photoshop CC2017简体中文版下载安装使用教程图10
3、最后在运用咱们注册的Adobe ID登录就能够持续装置运用Adobe Photoshop CC 2017了。
Adobe Photoshop CC 2017怎么抠图?
1、翻开咱们已经装置好的Photoshop CC 2017软件,接着将咱们预备的图画素材导入进来;

Adobe Photoshop CC2017简体中文版下载安装使用教程图11
2、接着点击东西栏的套索东西,运用它能够快速挑选要修改的图画。假如说咱们想把下图的圈起来的图画去除,那你能够先运用这个东西抠取。
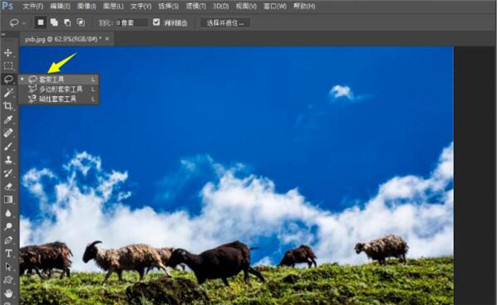
Adobe Photoshop CC2017简体中文版下载安装使用教程图12

Adobe Photoshop CC2017简体中文版下载安装使用教程图13
3、然后在按住鼠标右键挑选填充选项,再挑选内容辨认填充,点击确定。这儿咱们用鼠标挑选圈起来的物体旁边的图画来进行填充,这样可快速实现抠图。
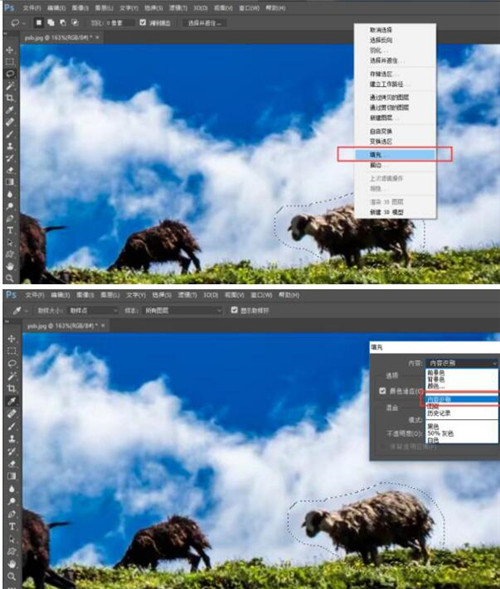
Adobe Photoshop CC2017简体中文版下载安装使用教程图14
4、当然Photoshop CC 2017还有很多其它东西,咱们可依据自己的运用习惯来挑选合适的东西来运用。
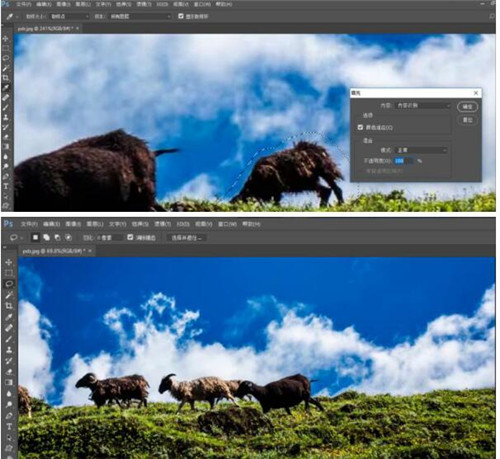
Adobe Photoshop CC2017简体中文版下载安装使用教程图15
Adobe PhotoShop CC 14.0.0.0 中文特别版
- 软件性质:国外软件
- 授权方式:免费版
- 软件语言:多国语言
- 软件大小:217947 KB
- 下载次数:5960 次
- 更新时间:2019/12/19 4:32:27
- 运行平台:Vista,Win7,Win8,...
- 软件描述:Adobe PhotoShop CC14是广大平面设计工作着必备的设计神器。使用... [立即下载]





