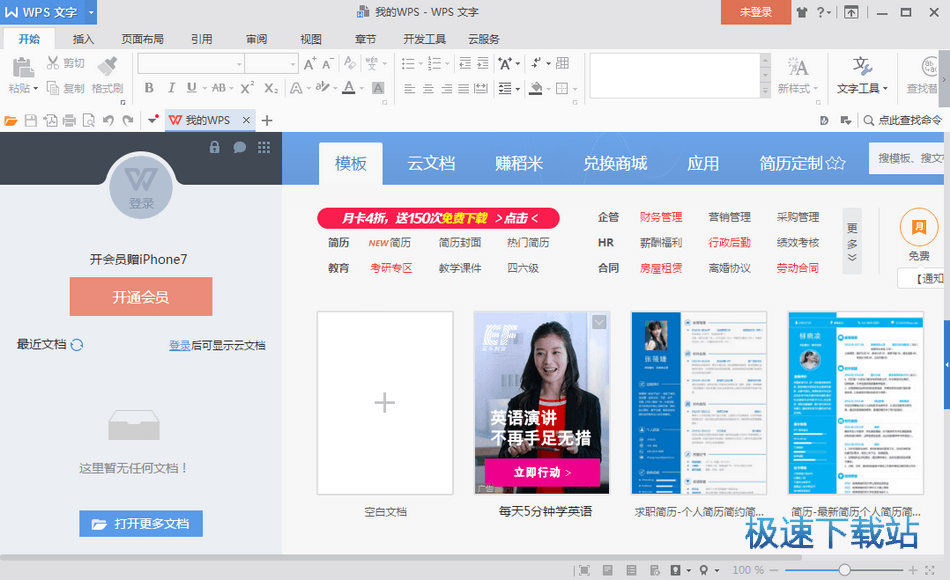WPS2019安装教学
时间:2019-12-20 15:13:17 作者:无名 浏览量:52
WPS2019个人版具有内存占用低、运行速度快、体积小巧、强大插件平台支持等优势。WPS Office2019个人版支持桌面和移动办公,包含WPS文字、WPS表格、WPS演示三大功能模块,与MS Word、MS Excel、MS PowerPoint一一对应,应用XML数据交换技术,无障碍兼容doc.xls.ppt等文件格式。
安装步骤
1.从本站下载WPS Office 2019软件包,解压后进入安装向导,点击【浏览】自定义安装文件位置

2.单击【立即安装】,稍等片刻即可安装成功

WPS2019安装教学图二
使用方法
1、双击打开桌面上图标,会弹出下图,分为个人版用户和会员/商业版用户,个人版用户就点击“免费使用”按钮,会员/商业版用户可以点击“畅享高效办公体验”按钮,小编这里选择免费使用。

WPS2019安装教学图三
2、接下来WPS Office 2019的主界面就出现了,最左侧栏目是WPS Office 2019的应用中心,用户需要时可以点击下载使用。中间则显示的是用户近期访问的文档和常用的位置,右侧显示的是当前城市的天气情况和近期的消息栏目。

WPS2019安装教学图四
3、点击“新建”按钮,会出现下图,点击“我的”按钮,显示的是用户以前使用过的模板和一些资料,但是是需要登录之后才能查看。

WPS2019安装教学图五
4、点击“文字”选项,显示的就是以前版本的world文档,左侧栏是一些品类专区,点击“新建空白文档”可以新建一个空白的文档,也可以点击其他模板文档进行使用。

WPS2019安装教学图六
5、点击“表格”选项,显示的则是以往版本的Excel表格,左侧栏是一些品类专区,点击“新建空白文档”可以新建一个空白的表格,也可以点击其他模板文档进行使用。

WPS2019安装教学图七
6、点击“演示”选项,显示的则是PPT板块,左侧栏目依旧是一些ppt的品类专区,点击“新建空白文档”新建一个空白的PPT,也可以点击其他模板进行使用。

WPS2019安装教学图八
7、点击“脑图”选项,显示的则是思维导图设计栏目,但是需要用户登录,左侧栏是一些图形分类,点开下方可以分别查看其模板功能,也可以点击“+”新建空白的思维导图。

WPS Office 2019 11.1.0.8882 官方版
- 软件性质:国产软件
- 授权方式:免费版
- 软件语言:简体中文
- 软件大小:136374 KB
- 下载次数:191182 次
- 更新时间:2019/12/20 0:54:55
- 运行平台:WinAll...
- 软件描述:WPS Office是金山软件股份有限公司推出的一款办公软件。包括WPS文字、W... [立即下载]