文件批量复制工具能一次性将多个文件或文件夹(包括文件夹下的所有文件及子目录)(2.4以上版本功能)复制到多个目录下。
同时还可以批量删除多个文件夹(目录)下的所有内容。
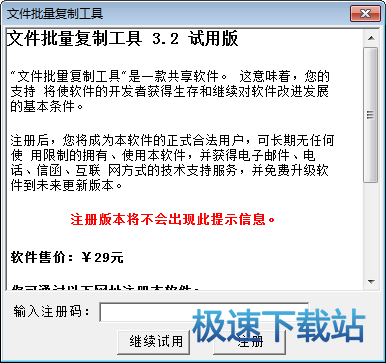
使用技巧
除了使用“添加文件”按钮将文件放入“要复制的文件”列表,您还可以直接将文件拖动放入列表
常用的文件或目标目录列表可以导出为文件保存,下次使用时直接导入即可。(2.1以上版新功能)
支持键盘操作,可以使用“删除”键删除列表中的项目(2.3以上版本支持此功能)
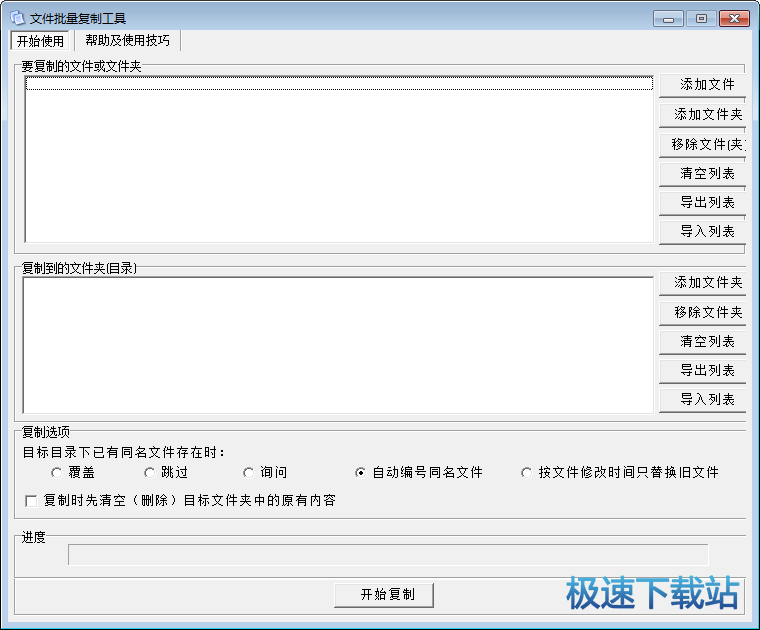
常见问题
问:注册版与试用版有什么区别?
答:试用版在使用中有注册提示,注册后不会出现此提示。
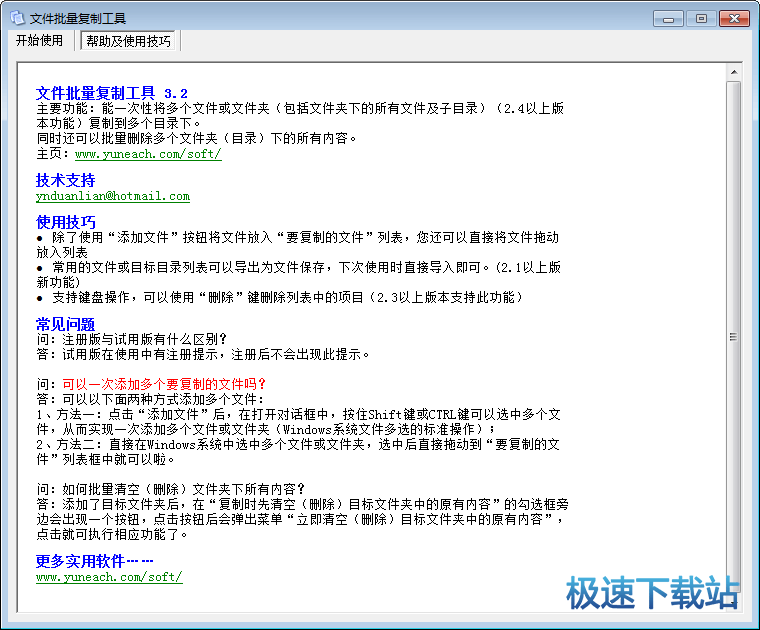
问:可以一次添加多个要复制的文件吗?
答:可以以下面两种方式添加多个文件:
1、方法一:点击“添加文件”后,在打开对话框中,按住Shift键或CTRL键可以选中多个文件,从而实现一次添加多个文件或文件夹(Windows系统文件多选的标准操作);
2、方法二:直接在Windows系统中选中多个文件或文件夹,选中后直接拖动到“要复制的文件”列表框中就可以啦。
问:如何批量清空(删除)文件夹下所有内容?
答:添加了目标文件夹后,在“复制时先清空(删除)目标文件夹中的原有内容”的勾选框旁边会出现一个按钮,点击按钮后会弹出菜单“立即清空(删除)目标文件夹中的原有内容”,点击就可执行相应功能了。
相关搜索:文件复制
文件批量复制工具使用教程
文件批量复制工具是一款好用的电脑文件管理工具。使用文件批量复制工具可以将电脑中的文件或者文件夹轻松快速地批量复制到另外的文件中,实现文件备份功能;

极速小编就给大家演示一下怎么使用文件批量复制工具将电脑中的文件批量复制到其他文件夹中吧。点击文件批量复制工具主界面右边的要复制的文件或文件夹添加功能中的添加文件,打开文件浏览窗口;

进入文件浏览窗口,在文件浏览窗口中,根据文件存放路径找到想要进行复制的文件,极速小编选择了文件夹中的图片文件。用鼠标点击选中图片后,就可以将图片导入到文件批量复制工具要复制的文件或文件夹功能框中;

图片成功导入到文件批量复制工具中。接下来我们就要开始选择文件复制到的文件夹(目录);

点击复制到的文件夹(目录)功能框中的添加文件夹,打开文件夹浏览窗口,选择文件粘贴路径;

在文件夹选择窗口中,找到想要用来粘贴文件的文件夹后。用鼠标点击选中文件夹,然后点击确定,就可以指定文件复制到的文件夹(目录)了;

文件粘贴目标文件夹选择完成,这时候我们可以在文件批量复制工具主界面中查看确认复制的文件和复制到的文件夹(目录)进行确认。确认设置无误后就可以开始问价复制;
- 共 0 条评论,平均 0 分 我来说两句
- 人气英雄联盟下载官方下载
- 《英雄联盟》(简称LOL)是由美国拳头游戏(Riot Games)开发、中国大陆地区腾讯游戏代理运营的英雄对战MOBA... [立即下载]
- 好评驱动人生 7.1.20.62 官方版
- 自己的电脑刚升级的显卡准备玩游戏,但是打开游戏发现比升级显卡之前更卡了?你是忘了装显卡驱动了。极速小... [立即下载]

