您的位置:极速下载站 → 电脑软件 → 教育教学 → 编程开发 → .NET单元测试框架
NUnit是一个单元测试框架,专门针对于.NET来写的.其实在前面有JUnit(Java),CPPUnit(C++),他们都是xUnit的一员.最初,它是从JUnit而来.接下来我所用的都是基于这个版本.
NUnit最初是由James W. Newkirk, Alexei A. Vorontsov 和Philip A. Craig, 后来开发团队逐渐庞大起来.在开发过程中, Kent Beck 和Erich Gamma2位牛人也提供了许多帮助.看来对于NUnit还真是下了一番力气了。
NUnit是xUnit家族种的第4个主打产品,完全由C#语言来编写,并且编写时充分利用了许多.NET的特性,比如反射,客户属性等等.
最重要的一点是它适合于所有.NET语言.
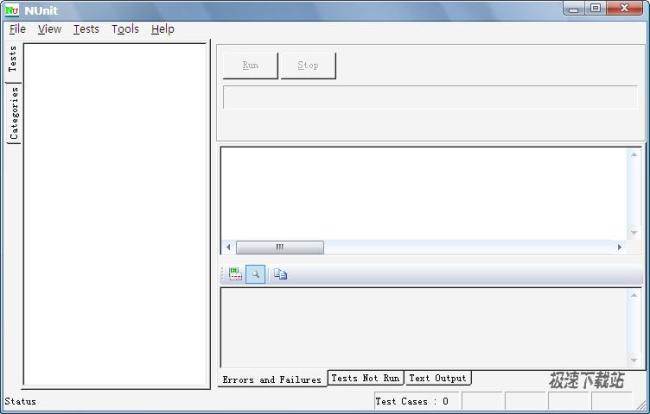
从中我们可以非常容易发现,右边是个状态条,图1是红色的,图2是绿色的.为什么会这样呢?因为如果所有测试案例运行成功,就为绿色,反之如果有一个不成功,则为红色,但也有黄色的.左面的工作域内则是我们写的每一个单元测试.
通过上面的图片,我想你对NUnit有个总的了解了.
接下来还是分为2个部分,一是NUnit的布局,另外一部分就是它的核心概念.
首先熟悉一下NUnit GUI的布局.
让我们更进一步看一下测试运行器窗口的布局。在右边面板的中间,可以看到测试进度条。进度条的颜色反映了测试执行的状态:
绿色 描述目前所执行的测试都通过
黄色 意味某些测试忽略,但是这里没有失败
红色 表示有失败
底部的状态条表示下面的状态:
状态.说明了现在运行测试的状态。当所有测试完成时,状态变为Completed.运行测试中,状态是Running: (是正在运行的测试名称)。
Test Cases说明加载的程序集中测试案例的总个数。这也是测试树里叶子节点的个数。
Tests Run 已经完成的测试个数。
Failures 到目前为止,所有测试中失败的个数.
Time 显示运行测试时间(以秒计)
File主菜单有以下内容:
New Project允许你创建一个新工程。工程是一个测试程序集的集合。这种机制让你组织多个测试程序集,并把他们作为一个组对待。
Open 加载一个新的测试程序集,或一个以前保存的NUnit工程文件。
Close关闭现在加载的测试程序集或现在加载的NUnit工程。
Save 保存现在的Nunit工程到一个文件。如果正工作单个程序集,本菜单项允许你创建一个新的NUnit工程,并把它保存在文件里。
Save As允许你将现有NUnit工程作为一个文件保存。
Reload 强制重载现有测试程序集或NUnit工程。NUnit-Gui自动监测现加载的测试程序集的变化。
当程序集变化时,测试运行器重新加载测试程序集。(当测试正运行时,现在加载的测试程序集不会重新加载。在测试运行之间测试程序集仅可以重新加载。一个忠告:如果测试程序集依赖另外一个程序集,测试运行器不会观察任何依赖的程序集。对测试运行器来说,强制一个重载使全部依赖的程序集变化可见。
Recent Files 说明5个最近在NUnit中加载的测试程序集或NUnit工程(这个列表在Windows注册表,由每个用户维护,因此如果你共享你的PC,你仅看到你的测试)。最近程序集的数量可以使用Options菜单项修改,可以访问Tool主菜单。
Exit退出。
View菜单有以下内容:
Expand一层层扩展现在树中所选节点
Collapse 折叠现在树中选择的节点
Expand All递归扩展树中所选节点后的所有节点
Collapse All递归折叠树中所选节点后的所有节点
Expand Fixtures扩展树中所有代表测试fixture的节点。
Collapse Fixtures 折叠树中所有代表测试fixture的节点。
Properties 显示树中现所选节点的属性。
Tools 菜单由这些项:
Save Results as XML作为一XML文件保存运行测试的结果。
Options让你定制NUnit的行为。
现在看看右边,你已经熟悉Run按钮和进度条。这里还有一个紧跟Run按钮的Stop按钮:点击这个按钮会终止执行正运行的测试。进度条下面是一个文本窗口,在它上方,由以下4个标签:
Errors and Failures 窗口显示失败的测试。在我们的例子里,这个窗口是空。
Tests Not Run 窗口显示没有得到执行的测试。
Console.Error 窗口显示运行测试产生的错误消息。这些此消息是应用程序代码使用Console.Error输出流可以输出的。
Console.Out窗口显示运行测试打印到Console.Error输出流的文本消息。
相关搜索:.net
- 共 0 条评论,平均 0 分 我来说两句
- 人气英雄联盟下载官方下载
- 《英雄联盟》(简称LOL)是由美国拳头游戏(Riot Games)开发、中国大陆地区腾讯游戏代理运营的英雄对战MOBA... [立即下载]
- 好评360驱动大师 2.0.0.1430 官方版
- 360驱动大师是(原360驱动管家)一款专业解决驱动安装更新软件,百万级的驱动库支持,驱动安装一键化,无需手... [立即下载]

