您的位置:极速下载站 → 电脑软件 → 图形图像 → 图像处理 → ImageMagick
使用ImageMagick创建,编辑,合成或转换位图图像。它可以读取和写入各种格式的图像(超过200种),包括PNG,JPEG,GIF,HEIC,TIFF,DPX,EXR,WebP,Postscript,PDF和SVG。使用ImageMagick调整,翻转,镜像,旋转,扭曲,剪切和变换图像,调整图像颜色,应用各种特殊效果,或绘制文本,线条,多边形,椭圆和贝塞尔曲线。
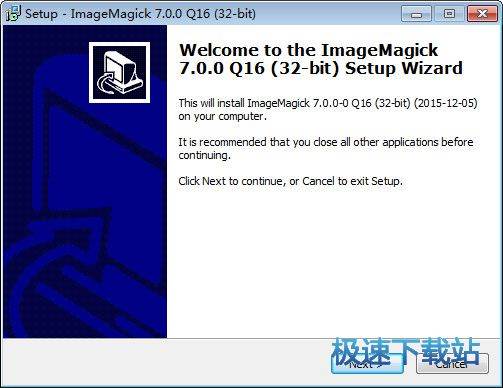
ImageMagick的功能通常来自命令行,或者您可以使用您喜欢的语言编写的程序中的功能。从这些接口选择:G2F(Ada),MagickCore(C),MagickWand(C),ChMagick(Ch),ImageMagickObject(COM +),Magick ++(C ++),JMagick(Java),JuliaIO(Julia),L-Magick(Lisp ),Lua(LuaJIT),NMagick(Neko / haXe),Magick.NET(.NET),PascalMagick(Pascal),PerlMagick(Perl),MagickWand for PHP(PHP),IMagick(PHP),PythonMagick(Python),magick (R),RMagick(Ruby)或TclMagick(Tcl / TK)。使用语言界面,使用ImageMagick动态和自动修改或创建图像。
ImageMagick利用多个计算线程来提高性能,并且可以读取,处理或写入兆像素,千兆像素或太赫兹像素的图像大小。
ImageMagick是一款免费软件,可作为即时运行的二进制发行版或作为源代码提供,您可以在开放和专有应用程序中使用,复制,修改和分发。它是在Apache 2.0许可下分发的。
ImageMagick开发过程确保了稳定的API和ABI。在每个ImageMagick版本发布之前,我们执行全面的安全评估,包括内存错误,线程数据竞争检测和持续模糊测试,以帮助防止安全漏洞。
目前的版本是ImageMagick 7.0.7-35。它运行在Linux,Windows,Mac OS X,iOS,Android OS等上。
文件信息
文件大小:27064928 字节
文件说明:ImageMagick 7.0.8 Q16 (32-bit) Setup
MD5:61ADBE8A8555321CD5F482783DC47271
SHA1:6831FCF9C98AFA036029C61D344276E0F21FC116
CRC32:1333DC22
ImageMagick安装教程
解压后双击安装文件“ImageMagick-7.0.7-29-beta20180421-Q16-x86-dll.exe”出现安装界面:
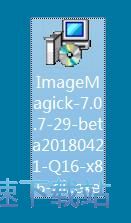
我们进入到ImageMagick安装向导。安装向导将指引你完成ImageMagick的安装进程。在开始安装之前,我们需要阅读ImageMagick的许可协议。请阅读以下许可协议。在继续安装之前,你必须接受此协议的条款。点击I accept the agreement我接受协议,然后点击Next下一步继续安装进程
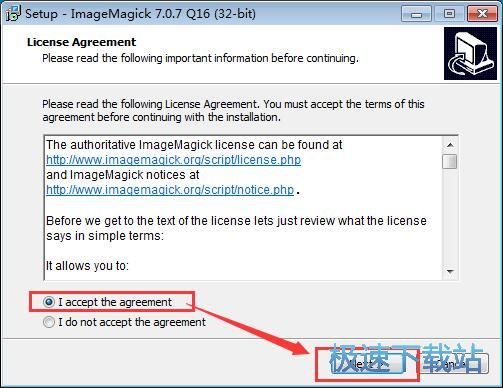
接下来我们需要阅读ImageMagick的重要信息。请阅读以下重要信息。点击Next下一步继续安装进程
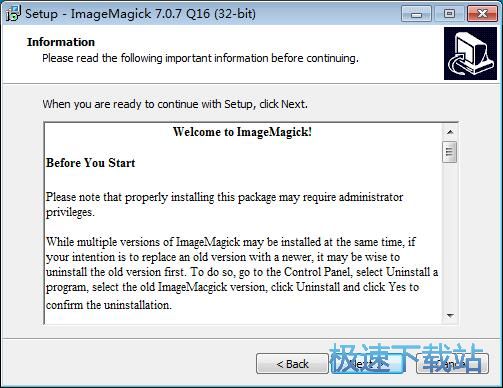
这一步我们需要确定ImageMagick的安装路径,安装程序有默认的安装路径:C:\Program Files\ImageMagick-7.0.7-Q16。安装ImageMagick至少需要35.7MB的磁盘空间。需要修改路径的朋友可以点击Browse浏览,选择需要安装的文件夹后,点击确定就可以修改安装路径了。点击Next下一步继续安装进程;
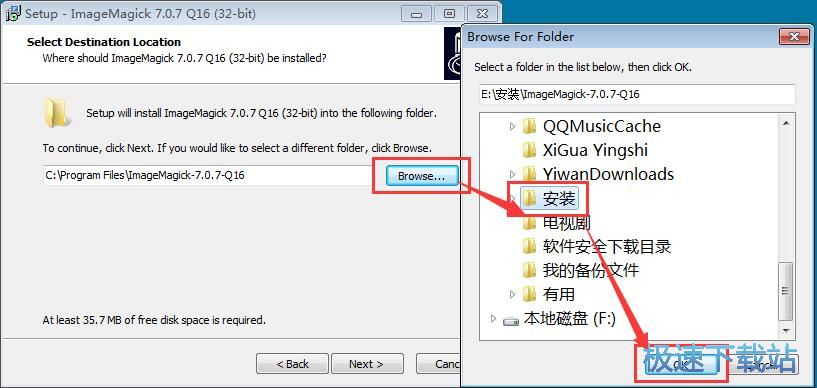
这一步需要我们确认ImageMagick的开始菜单快捷方式存放的文件夹,点击Browse浏览可以选择其他文件夹。这一项建议保留默认选项,无需修改。点击Next下一步继续安装进程;
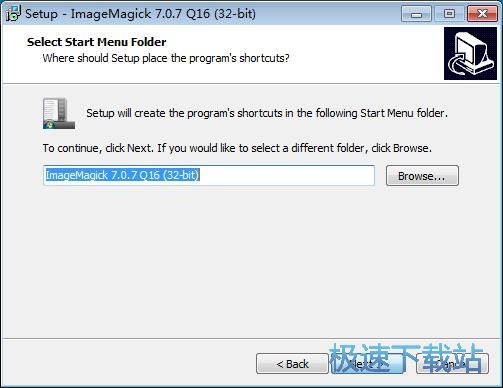
这一步安装向导要我们选择安装ImageMagick期间安装向导要执行的附加任务,如果不需要执行,将勾选取消即可。点击Next下一步继续安装进程;
ImageMagick使用教程
ImageMagick是一款好用的电脑图片编辑软件。使用本软件可以轻松将电脑本地图片进行旋转翻转和调整图片尺寸的操作;

翻转图片
极速小编首先给大家演示一下怎么使用ImageMagick翻转电脑本地图片吧。首先我们要将图片导入到软件中。点击软件主界面顶部菜单栏中的File文件,展开文件菜单,点击文件菜单中的Open打开,打开文件浏览窗口,选择图片;

在文件浏览窗口中,根据图片文件的存放路径,找到想要进行编辑的图片文件。选中图片后点击打开,就可以将图片导入到软件中;

图片成功导入到软件中,这时候软件会在主界面打开我们刚刚选择导入的图片文件;

接下来我们就可以开始设置将导入到软件中的图片翻转了。点击软件主界面顶部菜单栏中的Transform转换,展开转换菜单。我们可以在这里设置图片旋转或者翻转。极速小编选择了Flop水平翻转,将图片水平翻转;

图片水平翻转成功,这时候我们就可以在软件的图片预览区域中看到软件成功将图片进行了水平翻转;

接下来我们就可以将水平翻转后的图片保存到电脑本地文件夹中了。点击软件主界面顶部菜单栏中的File文件,在文件菜单中点击Save as另存为,就可以打开另存为窗口,将图片保存到电脑本地文件夹中;
- 共 0 条评论,平均 0 分 我来说两句
- 人气英雄联盟下载官方下载
- 《英雄联盟》(简称LOL)是由美国拳头游戏(Riot Games)开发、中国大陆地区腾讯游戏代理运营的英雄对战MOBA... [立即下载]
- 好评阿里旺旺 9.12.07C 官方买家版
- 你是一个资深淘宝党,每天都要花大量的时间逛淘宝,调戏客服?但是又觉得网页上和店铺客服沟通的工具不好用... [立即下载]

