怎么在图片上加标注加注释?用PS添加比较麻烦,毕竟PS主要功能不是用来加标注的,你需要一款专业的标注软件。极速小编为你介绍一款精灵标注助手,它可以轻松在图片任意位置添加标注和注释,需要的网友可以下载使用。
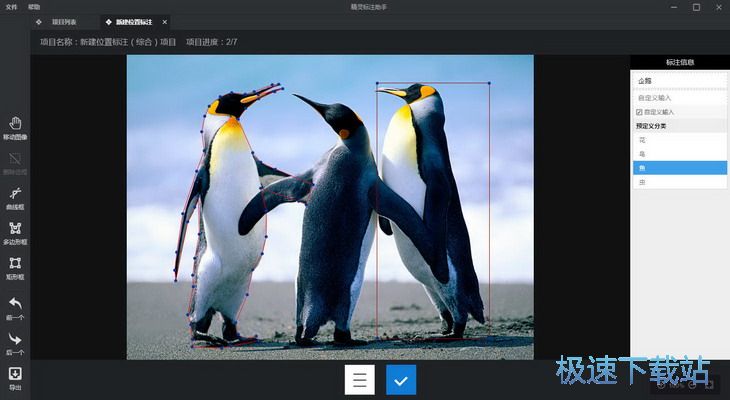
精灵标注助手是款非常好用的图片标注软件,可以批量对图片进行文本标注,拥有自定义标注的形式,支持图像分类、位置标注、3维位置标注、视频追踪、图片转录等多种功能,标注完成后,还能导出pascalvoc标准的xml文件。
功能说明
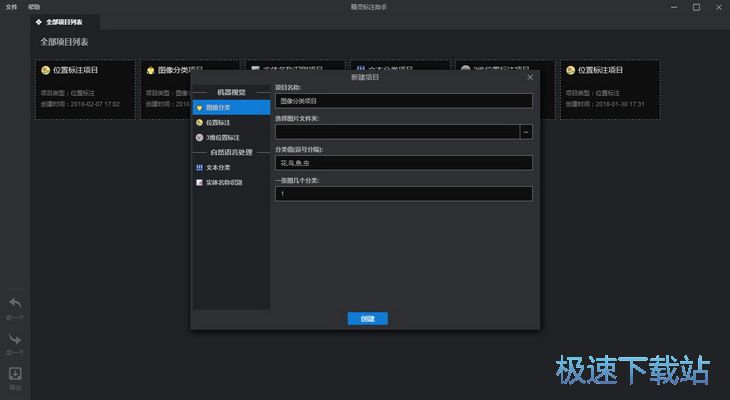
多类型任务支持
图像分类,矩形框,多边形,曲线定位,3d定位
文本分类,文本实体标注
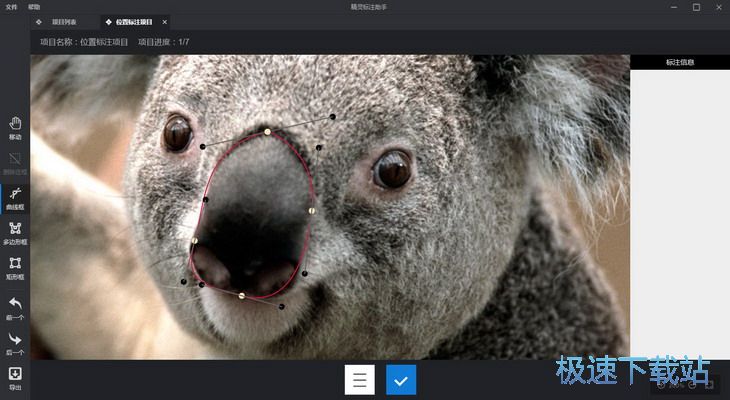
可扩展性设计
支持自定义任务插件,可自行设计标注形式
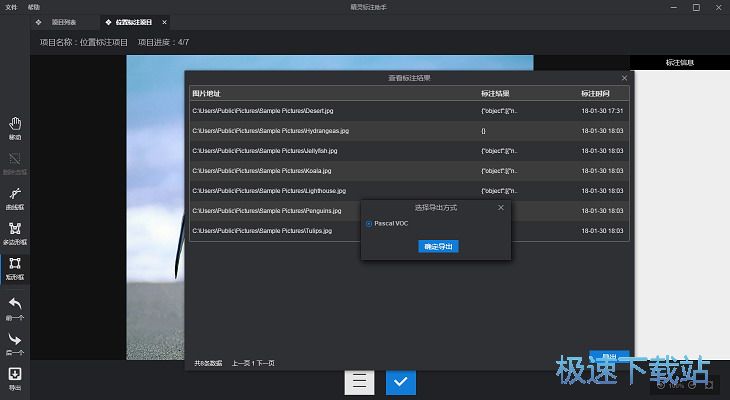
导出PascalVoc标准XML文件
与ImageNet采用的格式相同
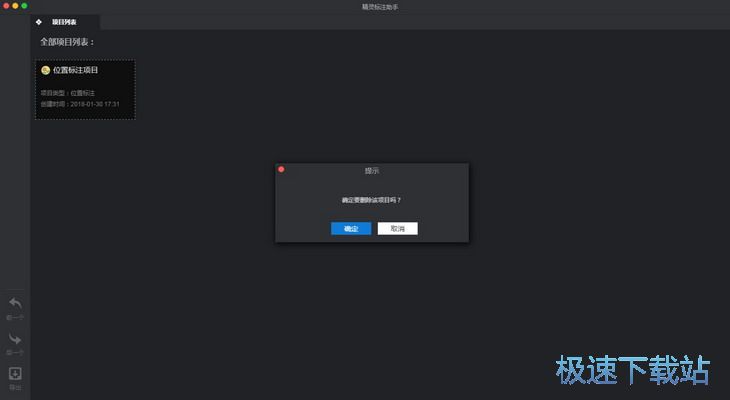
满足所有团队配置
支持Window/Mac,支持Centos/Ubuntu
文件信息
文件大小:37271936 字节
文件说明:Colabeler
文件版本:2.0.2
MD5:5B8CFCD66FFCA2FFBFFE6E7DD1731042
SHA1:253C24158C7BA8DC56B83567E9050D081903C4C0
CRC32:1AD4615E
精灵标注助手安装教程
解压后双击安装文件“Colabeler-1.1.0.exe”出现安装界面:

在开始安装精灵标注助手之前,我们要先选择安装时使用的语言,选择中文(简体)然后点击OK;

我们进入到精灵标注助手安装向导。这个向导将指引你完成精灵标注助手的安装进程。在开始安装之前,我们要阅读精灵标注助手的授权协议。请仔细阅读下列许可协议。您在继续安装前必须同意这些协议条款。如果你点击取消,安装程序将会关闭。点击我接受继续安装进程;
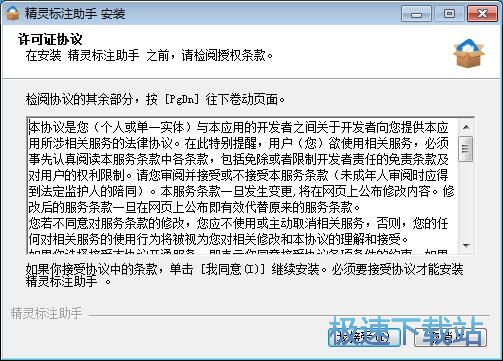
这一步我们需要确定精灵标注助手的安装路径,安装程序有默认的安装路径:C:\Program Files\Colabeler\Colabeler。需要修改路径的朋友可以点击浏览,选择需要安装的文件夹后,点击确定就可以修改安装路径了。点击安装就可以开始将精灵标注助手安装到电脑中;
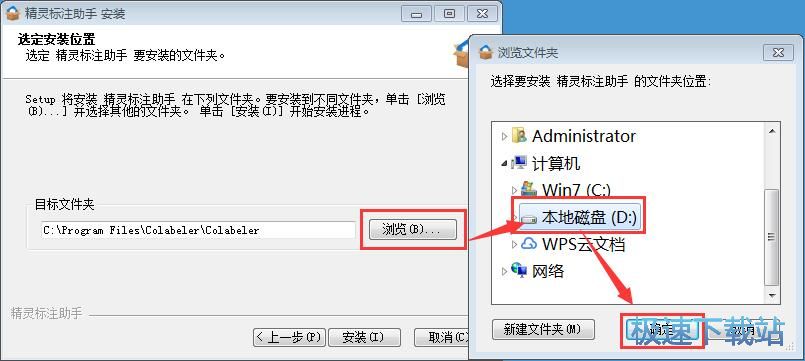
正在安装精灵标注助手,安装程序正在将精灵标注助手的文件安装到指定文件夹中。可能需要几分钟的时间;
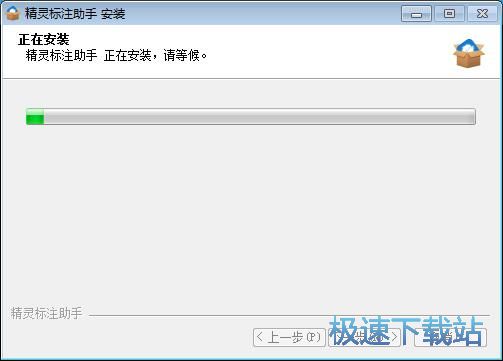
安装完成!安装程序已经成功在您的电脑上安装了精灵标注助手。安装向导会提示安装完成。这里有一个勾选项,运行精灵标注助手。如果不需要运行,取消勾选即可。点击完成即可退出安装向导。
精灵标注助手使用教程
安装软件后双击精灵标注助手桌面快捷方式打开软件。

精灵标注助手是一款图片标注添加管理软件。使用精灵标注助手可以轻松进行图片标注添加。软件界面简洁,操作方便,非常好用;

极速小编这一次就给大家演示一下怎么使用精灵标注助手给电脑本地图片文件添加上标注。点击精灵标注助手左上角菜单栏中的文件,在展开项中选择新建项目;

在新建项目窗口中,点击图片文件夹目录右边的选项按钮。在文件夹选择窗口中根据图片文件存放的路径找到存放图片的文件夹。鼠标点击选中文件夹后点击选择文件夹;

文件夹选择成功,点击新建项目窗口底部的创建就可以使用精灵标注助手打开文件夹中的图片;

图片打开成功,我们可以看到文件夹中的图片文件了。点击图片下方的输入框,我们可以看到展开的标注选项,选择相应的标注,极速小编选择车作为这个图片的标注;

选择完成后点击精灵标注助手底部的蓝色确定按钮,就可以将图片标注保存起来;

图片标注保存成功,精灵标注助手会弹窗提示保存成功。

- 共 0 条评论,平均 0 分 我来说两句
- 人气英雄联盟下载官方下载
- 《英雄联盟》(简称LOL)是由美国拳头游戏(Riot Games)开发、中国大陆地区腾讯游戏代理运营的英雄对战MOBA... [立即下载]
- 好评百度拼音输入法 5.5.5025.0 官方版
- 百度输入法是百度推出的一款电脑输入软件。凭借百度搜索和云端技术的支持,百度输入法很快就成为地电脑用户... [立即下载]
更多同类软件推荐
- 119636EXE文件捆绑器 1.0 绿色版
- 107203单文件封包工具 2.4 单文件绿色版...
- 49507天猫魔盒无线投屏 1.3.2 官方版
- 48791小马oem8 1.1.0.0 单文件版
- 46480Sound Lock 1.3.2 免费版
- 27228FontCreator 11.5 中文版
- 19711windows开机音乐 绿色完整版
- 18982Serial Port Utility 3.9.1 官方...
- 15710WinXP Bootfont.bin查看器 1.1.0...
- 14839解包器 2018 绿色免费版

