很多网友喜欢用Kindle手机版看电子书,电脑怎么阅读Kindle电子书呢?电脑可以安装Kindle阅读器吗?极速小编为你介绍一款国外的Kindle电子书阅读器,它双击自动安装,默认是简体中文版本的,喜欢看Kindle电子书的网友千万不要错过。
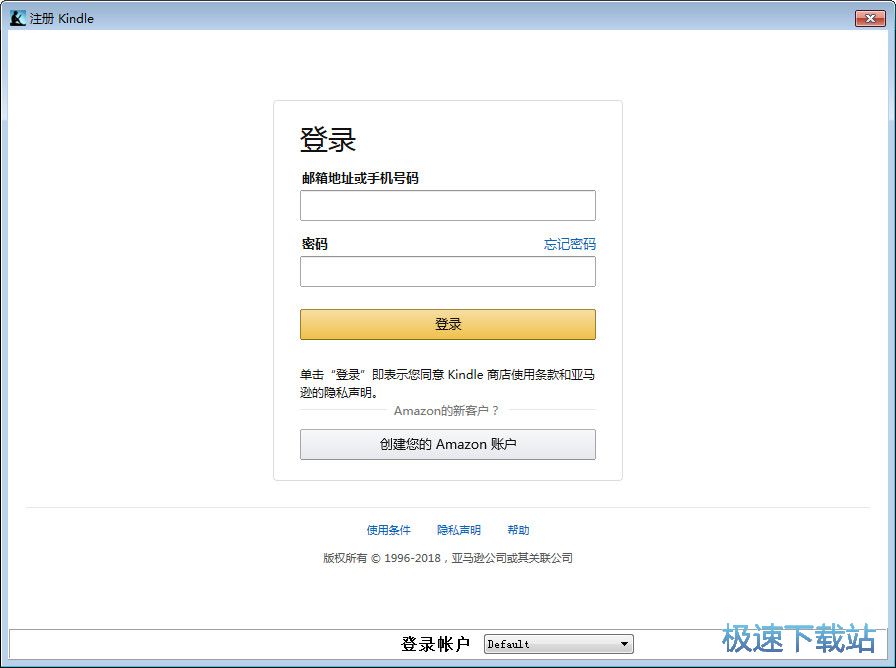
Kindle for PC软件允许你在你的电脑上阅读超过360,000本来自Kindle的电子书。Kindle没有附加要求。已经拥有Kindle了吗?通过Whispersync技术,您可以访问您的Kindle书籍、笔记、标记过的图书以及更多其它的图书。
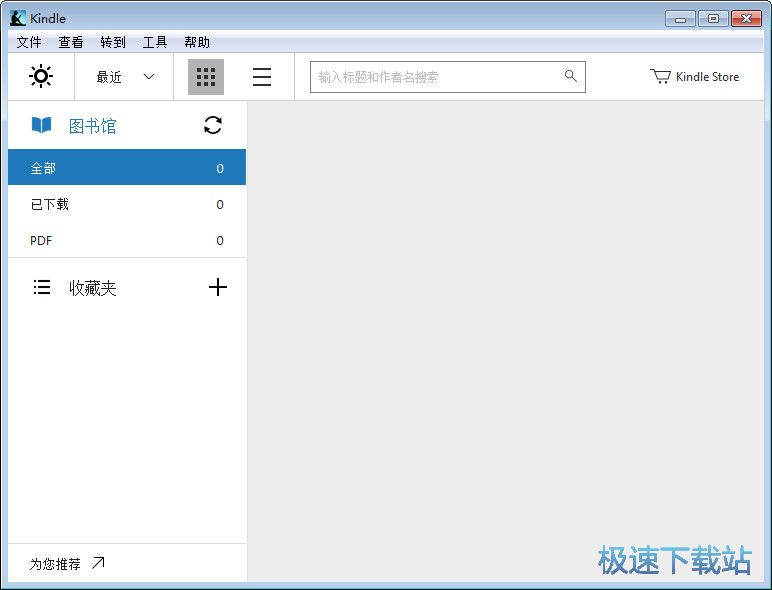
快捷键
在软件的任何界面
转至主页 - CTRL+ALT+L
退出应用程序 - CTRL+Q
同步 - F5
帮助 - F1
选中下一启用功能 - Tab
在图书馆
选中上方的电子书 - 上方向键
选中右边的电子书 - 右方向键
选中左边的电子书 - 左方向键
选中下方的电子书 - 下方向键
将电子书列表向上滚动一页(而不更改当前选中位置) - 向前翻页
将电子书列表向下滚动一页(而不更改当前选中位置) - 向后翻页
将选定的电子书打开至书尾(转到比较后一页阅读) - 回车+CTRL+O
按比较近排序 - CTRL+ALT+R
按标题排序 - CTRL+ALT+T
按作者排序 - CTRL+ALT+U
在阅读电子书时
后一页 - 向后翻页或右方向键
前一页 - 向前翻页或左方向键
返回 - 退格键
增大字体 - CTRL和+(不支持漫画或儿童书)
缩小字体 - CTRL和-(不支持漫画或儿童书)
书签 - CTRL+D
打开笔记和标记(关闭状态下) - CTRL+B
关闭笔记和标记(打开状态下) - CTRL+B
转到位置 - CTRL+G
关闭书籍 - CTRL+W
搜索 - CTRL+F
切换全屏模式 - F11
退出全屏模式 - ESC
打开单词卡面板 - Ctrl+Shift+F
单词卡翻页 - Ctrl +空格键(仅当在生词卡面板生效)
从笔记本导出到单词卡 - Ctrl+Shift+N(使用笔记本时)
从笔记本导出笔记 - Ctrl+Alt+E(使用笔记本时)
使用语音朗读
启用语音朗读来使用以下快捷键。按Ctrl+T或选择【工具】菜单并选择【启动语音朗读】。
切换到语音朗读 - Ctrl+T
暂停或继续阅读 - 空格键(阅读电子书时)
朗读前一句 - Ctrl+Shift+上方向键
跳转到后一个句子 - Ctrl+Shift+下方向键
提高朗读速度 - Shift和+
降低朗读速度 - Shift和-
切换连续朗读 - Ctrl+Shift+C
注意: 此功能仅适用于被支持的Kindle内容。您可以在电脑上设置语音朗读的语言。
新特性
Kindle PC阅读软件1.23.1版的新功能
1.新字体:在Aa(字体)菜单中,除Bookerly、Amazon Ember、Amazon
Ember Bold和Open Dyslexic外,您可以选择六种新字体(Baskerville,
Caecillia,Helvetica,Helvetica Light,Lucida 和Palatino)。
2.双列模式:您现在可以选择单列阅读、双列阅读或根据选择的字体大小和页
面宽度自动确定列数
3.图像、数学公式和脚注查看器-双击图像/数学公式即可启动查看器。
4.拆分视图支持:您现在可以在PC上以拆分视图阅读
比较新版本
比较新版本的Kindle PC阅读软件可以在Windows 7,Windows 8或8.1,或Windows 10 系统的计算机上运行。
比较新版本的Kindle PC阅读软件是1.21,包括以下更新:
文本对齐和行间距 - 点击image of font icon
按钮设置书籍的文本对齐方式和行间距。
支持印度语阅读 - 比较新版本的应用程序支持印度语书籍阅读。
其他性能改进。
要确认您的软件是比较新版本,在Kindle PC阅读软件中选择【帮助】,然后选择【关于Kindle】。
注意: Kindle PC阅读软件1.14.0及以下版本已停用。您可以免费下载并安装Kindle PC阅读软件比较新版进行阅读。Windows XP系统目前不支持本次更新,只能使用Kindle PC阅读软件1.16.0及以下版本。
文件信息
文件大小:56535840 字节
文件说明:Amazon Kindle Installer
文件版本:1.26.0.55077
MD5:B9A14F2B09F0C19BECD848D2B34A3FA7
SHA1:31A789ED6B8B1DA8911A52D515C249A0CFFD1C92
官方网站:https://www.amazon.cn/gp/help/customer/display.html?nodeId=201245960
Kindle安装教程
解压后双击安装文件“KindleForPC-installer-1.23.50136.exe”出现安装界面:
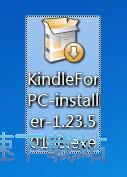
我们进入到Kindle安装向导。安装向导将指引你完成Kindle的安装进程。安装向导会自动开始安装Kindle,点击显示细节可以查看安装向导正在进行的安装步骤;
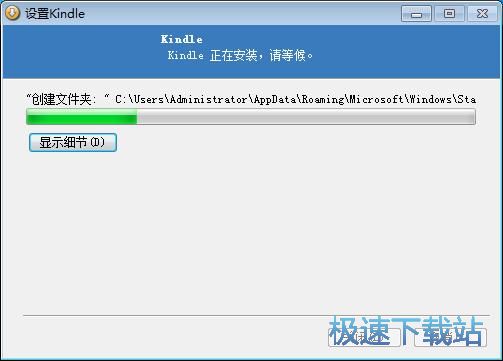
安装向导正在创建快捷方式。抽取:C:\ProgramFiles\Amazon\Kindle\msvcp120.dl1“创建文件夹:”C:\Program Files\Amazon\Kindle抽取:C:\Program Files\Amazon\Kindle\msvcr120.dl1“创建文件夹:”C:\Program Files\Amazon\Kindle抽取:C:\Program Files\Amazon\Kindle\vccorlib120.dl1“创建文件夹:”C:\Users\Administrator\AppData\Roaming\Microsoft\Win。创建快捷方式:C:\Users\Admini strator\AppData\Roaming\li crosoft\Wind。创建快捷方式:C:\Users\Adnini strator\Desktop\Kindle.1nk创建解除安装程序:C:\Program Files\Amazon\Kindle\uninstal1.exe创建快捷方式:C:\Users\Administrator\AppData\Roaming\li crosoft\Wind。。
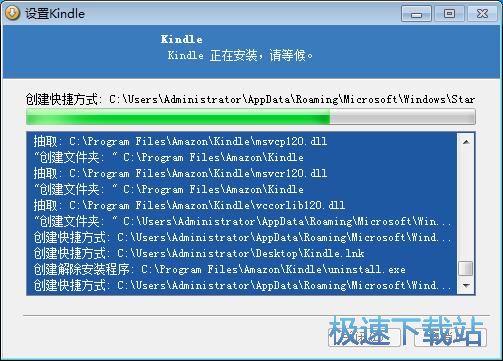
安装完成,安装程序已经成功在您的电脑上安装了Kindle。安装向导会自动退出,Kindle会自动运行打开。
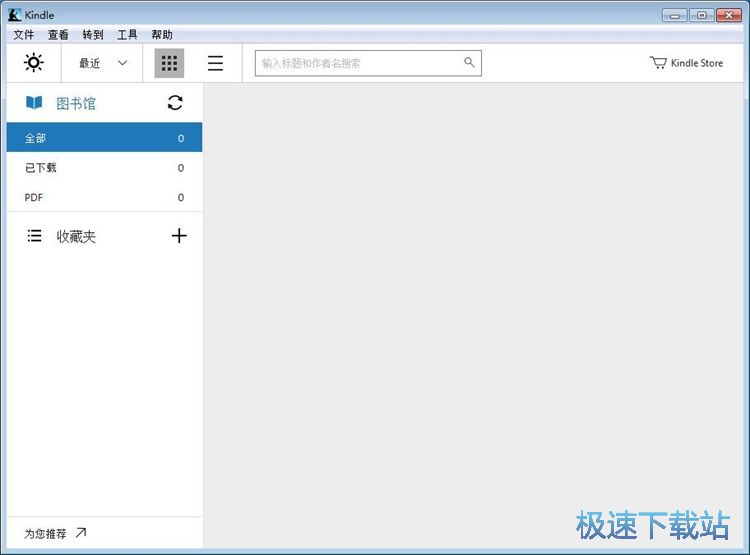
Kindle使用教程
安装软件后双击Kindle桌面快捷方式打开软件。

Kindle是一款好用的电子书阅读器。Kindle支持读取打开本地PDF文件,还可以从在线图书馆中搜索下载自己喜欢的图书作品;

极速小编这一次就给大家演示一下怎么使用Kindle导入PDF文档进行阅读吧。点击Kindle主界面左上角的文件,在展开菜单中点击导入PDF;

在文件选择窗口中,根据PDF文档的存放路径找到想要打开阅读的PDF文档。鼠标点击选中文档后点击打开;

PDF文档打开成功

在使用Kindle阅读PDF文档时,使用鼠标滚轮上下滑动就可以实现前后翻页功能。

- 共 0 条评论,平均 0 分 我来说两句
- 人气英雄联盟下载官方下载
- 《英雄联盟》(简称LOL)是由美国拳头游戏(Riot Games)开发、中国大陆地区腾讯游戏代理运营的英雄对战MOBA... [立即下载]
- 好评爱思助手 7.96 官方版
- 旧的iPhone越来越慢了,想买一台新的,但是手机上的各种数据又要重新录入,好麻烦。今天极速小编给大家推荐... [立即下载]
更多同类软件推荐
- 223900福昕阅读器 9.50.4.42713 中文尝...
- 123450书之城小说下载阅读器 10.5 官方...
- 47598狗狗地球 2.41.2 安装版
- 34677蓝书虫电子书翻页阅读器 1.1.0.0...
- 33589博众电子书阅读器 2.4 绿色免费版...
- 17787文本小说阅读器 2.7.1.0 官方版
- 15934数科阅读器 2.0.18.0413 官方版
- 13985超星浏览器 4.1.5.0 官方版
- 11255当当读书客户端 1.0.7.225 官方版...
- 7456稻壳阅读器 2.02.40 官方版

