您的位置:极速下载站 → 电脑软件 → 系统软件 → 缷载清理 → Free File Unlocker
有时候我们删除文件会提示该文件被系统占用或无法删除,这种情况是由于该文件被系统或第三方应用打开了,因此无法删除,如果你一定要马上删除这个软件要怎么做呢?极速小编教你使用免费文件解锁删除工具(Free File Unlocker),它可以帮你删除被占用或打开的文件。
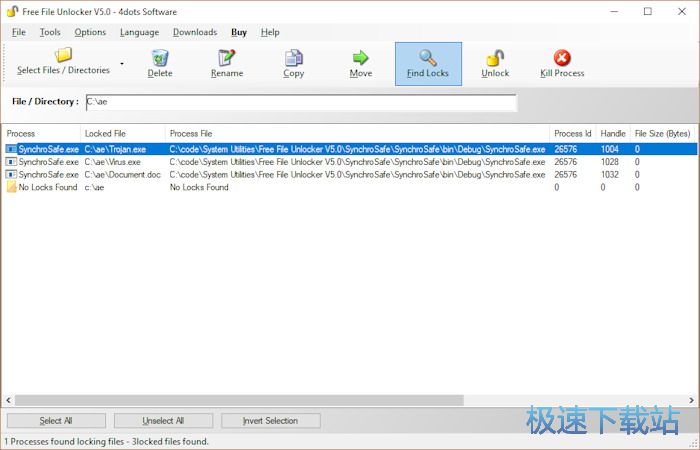
Free File Unlocker是删除当前使用的,锁定的,不可删除的繁忙文件的重要工具。适用于Windows和Windows Server的所有32位和64位版本。它可以解锁文件或文件夹,并在尝试删除,移动和重命名时停止显示错误消息。它也可用于终止难以删除的恶意软件并杀死病毒和特洛伊木马。它与Windows资源管理器完全集成。
Free File Unlocker是删除当前使用的,锁定的,不可删除的繁忙文件的必备应用程序,适用于所有32位和64位版本的Windows和Windows Server。它会解锁文件或文件夹,并在尝试删除,移动和重命名其他程序正在使用的文件时停止显示以下错误消息
主要功能
无法删除文件夹:正在被其他人或程序使用
确保磁盘未满或写保护,并且该文件当前未被使用
无法删除文件:访问被拒绝
该文件正在被另一个程序或用户使用
共享违规行为
源或目标文件可能正在使用中
无法从源文件或磁盘读取
更新日志
将其转换为共享软件
新功能:询问用户密码
新功能:GUI改进
新功能:针对选定语言的专业翻译和本地化
Free File Unlocker安装教程
首先我们将Free File Unlocker下载到电脑中,以下是下载链接:
将下载得到的压缩文件解压后双击安装文件“Free File Unlocker 4.0.exe”出现安装界面:

我们进入到Free File Unlocker安装向导。这个向导将指引你完成Free File Unlocker的安装进程。在开始安装之前,建议先关闭其他所有应用程序。点击Cancel取消会关闭安装向导。点击Next下一步继续安装进程;
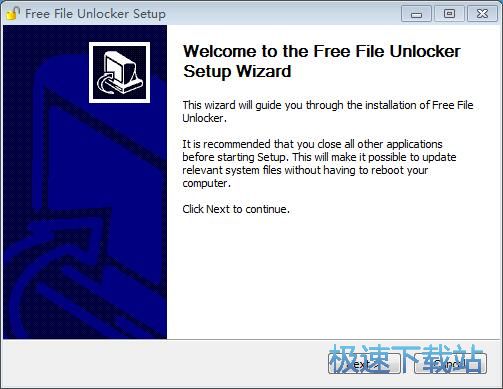
这一步我们需要确定Free File Unlocker的安装路径,安装程序有默认的安装路径:C:\Program Files\4dots Software\Free File Unlocker。安装Free File Unlocker至少需要150MB的磁盘空间。需要修改路径的朋友可以点击Browse浏览,选择需要安装的文件夹后,点击Install安装就可以将Free File Unlocker安装到电脑上;
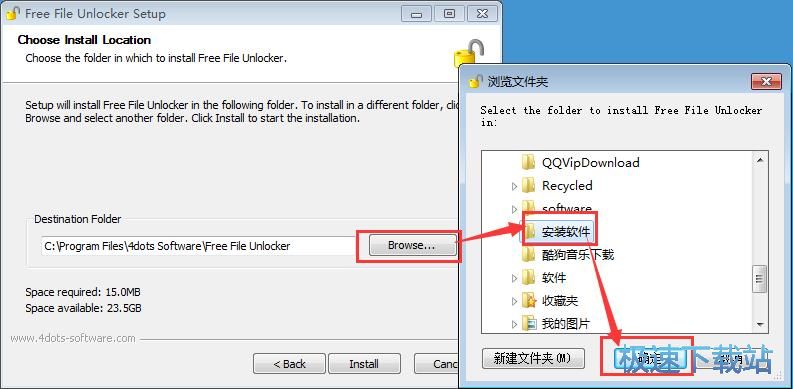
正在安装Free File Unlocker,安装程序正在将Free File Unlocker的文件安装到指定文件夹中;
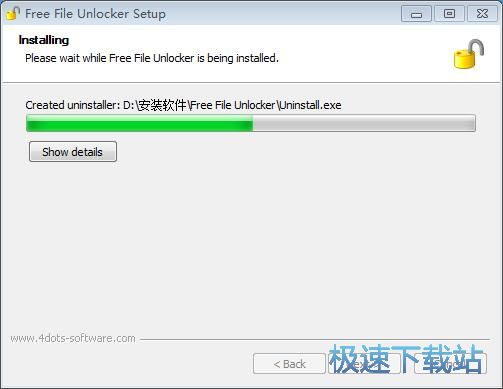
安装完成,安装程序已经成功在您的电脑上安装了Free File Unlocker。安装向导会提示安装完成。点击Finish完成即可退出安装向导。
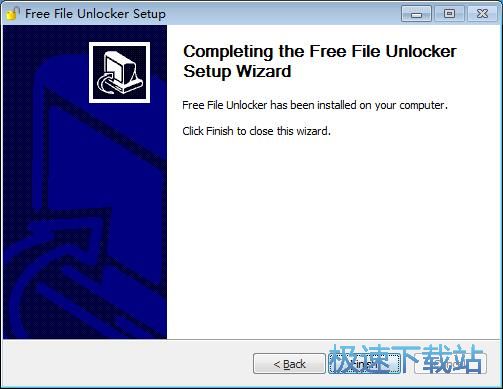
Free File Unlocker使用教程
Free File Unlocker是一款好用的文件删除软件。使用Free File Unlocker可以轻松删除电脑中的顽固文件,简单好用;
安装软件后双击Free File Unlocker桌面快捷方式打开软件。


极速小编这一次就给大家演示一下怎么使用Free File Unlocker删除电脑中的文件吧。打开Free File Unlocker后的默认界面是英语,首先我们要将软件界面切换成中文,点击Free File Unlocker顶部菜单栏中的Language,点击第一个选项,然后点击中文;

Free File Unlocker界面语言切换成功。这时候我们可以开始向Free File Unlocker中添加文件了,点击Free File Unlocker左上角的选择文件/目录,在展开选项中点击文件;

在文件浏览窗口中,根据想要删除的文件存放路径找到想要删除的文件。鼠标点击选中文件后点击打开;

文件添加成功,点击Free File Unlocker主界面顶部功能栏中的而删除就可以将添加到Free File Unlocker中的文件删除掉了;

删除完成,这时候Free File Unlocker会弹窗提示操作成功完成!

- 共 0 条评论,平均 0 分 我来说两句
- 人气英雄联盟下载官方下载
- 《英雄联盟》(简称LOL)是由美国拳头游戏(Riot Games)开发、中国大陆地区腾讯游戏代理运营的英雄对战MOBA... [立即下载]
- 好评格式工厂 4.7.0.0 官方版
- 想要使用自己的iPad或者iPhone看视频,但是ios设备支持的视频格式少,好多主流格式的视频都播放不了。今天极... [立即下载]

