您的位置:极速下载站 → 电脑软件 → 应用程序 → 电子阅读 → WinReaderPDF
WinReaderPDF是一款专业的PDF阅读器,可以打开各种PDF文档文件,而且打开速度快,支持打开单个PDF文档,也可以打开指定目录下所有的PDF文档,支持单页和双页浏览模式,满足不同的PDF阅读需求,需要安装PDF阅读器的网友可以下载WinReaderPDF使用。
让一流的 PDF 阅读器助您成功,WinReaderPDF阅读器适用于您所有重要文档,轻松查看、打印PDF文档,助您完成更多工作
功能说明
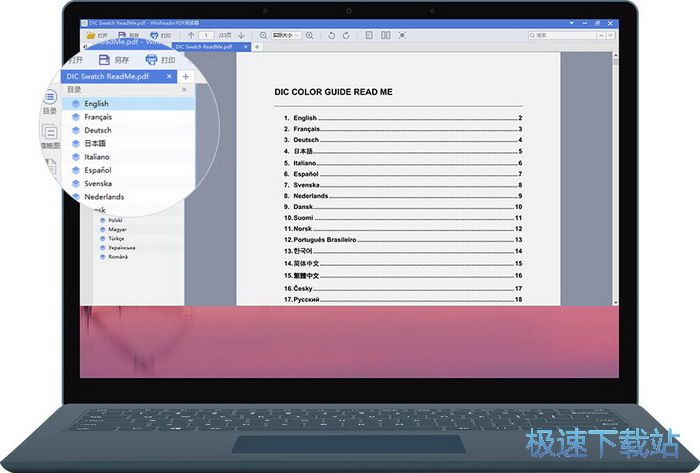
提取目录,方便查看
阅读器自动提取目录,您可以通过目录
快速查看内容,阅读更方便

单双页全屏,多角度浏览
阅读器采用单页及书本双页模式,全屏快速切
换,多角度满足您的阅读需求

缩略图预览,精准定位
阅读器左侧生成缩略图,精准定位浏览目标,让
您随心阅读更轻松

添加书签,重点不遗漏
阅读器能添加书签跟踪阅读进度,快捷定
位,让您重点不遗漏
文件信息
文件大小:7944024 字节
MD5:43BCC3F3C293B38489A622CFD84141F1
SHA1:ECD14397DA68E136D9FAC5074B8E82FB6EBE28CA
CRC32:12D373EA
官方网站:http://www.winreader.com/
相关搜索:PDF阅读器
WinReaderPDF安装教程
首先我们需要下载WinReaderPDF,下载解压后双击“setup_WinReader.exe”出现安装界面:

打开WinReaderPDF安装向导。WinReaderPDF的默认安装路径为C:\Program Files\WinReader\。点击一键安装就可以开始安装WinReaderPDF;

点击安装向导中的浏览,就可以打开文件浏览窗口,自定义设置软件安装路径。我们还可以选择是否创建“开机启动服务”和创建“开始菜单”文件夹;

安装向导正在将WinReaderPDF安装到电脑中。安装WinReaderPDF需要一定的时间。请耐心等待软件安装完成;

WinReaderPDF安装成功。这时候安装向导会提示安装成功。点击完成就可以关闭安装向导,同时打开WinReaderPDF了。

WinReaderPDF使用教程
WinReaderPDF是一款好用的PDF文档阅读器。使用WinReaderPDF可以轻松打开阅读电脑中的PDF文档,并添加书签;

极速小编这一次就给大家演示一下怎么使用WinReaderPDF打开阅读电脑中的PDF文档并添加书签吧。点击WinReaderPDF主界面中的打开PDF文档按钮,打开文件浏览窗口,选择PDF文档;

在文件浏览窗口中,根绝PDF文档的存放路径,找到想要导入到WinReaderPDF中阅读的PDF文档。点击选中PDF文档后点击打开,就可以将PDF文档导入到WinReaderPDF中;

成功将PDF文档导入到WinReaderPDF中。这时候我们就可以在文件预览窗口中看到使用WinReaderPDF打开的PDF文档;

接下来极速小编就给大家演示一下怎么使用WinReaderPDF的书签功能,添加PDF书签。点击WinReaderPDF主界面中的书签,打开PDF文档书签添加工具;

打开PDF文档书签添加工具之后,点击书签添加工具中的添加,就可以将当前的页面设置成书签页;

书签设置成功,这时候我们就可以在WinReaderPDF的PDF书签页面中看到刚刚添加的PDF书签;

这时候我们如果将PDF文档切换到其他页面,我们就可以点击WinReaderPDF的PDF书签中的书签页,就可以直接跳转到设置好的书签页中;
- 电脑软件教程WinReaderPDF打开PDF文档添加书签教程
- 电脑软件教程PDF文档阅读器WinReaderPDF安装教程
- 电脑软件教程PDF阅读器Adobe Reader怎么在PDF文件中添加...
- 电脑软件教程极速PDF阅读器官方使用教程
- 电脑软件教程怎么安装数科阅读器?数科PDF阅读器安装教程
- 电脑软件教程怎么安装光速PDF阅读器?光速PDF阅读器安装教...
- 电脑软件教程悦书PDF阅读器在PDF文档中添加书签教程
- 电脑软件教程金山PDF怎么安装?金山PDF阅读器图文安装教程...
- 电脑软件教程EasyPDF阅读器将PDF转换成Word文档教程
- 软件评测轻便PDF文档阅读工具 看图王PDF阅读器V6.3评...
- 共 0 条评论,平均 0 分 我来说两句
- 人气英雄联盟下载官方下载
- 《英雄联盟》(简称LOL)是由美国拳头游戏(Riot Games)开发、中国大陆地区腾讯游戏代理运营的英雄对战MOBA... [立即下载]
- 好评WinRAR 5.71.1.0 官方版
- 想要将电脑上的文件拷贝到另一台电脑上,但是文件又太大,U盘装不下,又没有移动硬盘。今天极速小编给大家推... [立即下载]
更多同类软件推荐
- 222214福昕阅读器 9.50.4.42713 中文尝...
- 123153书之城小说下载阅读器 10.5 官方...
- 43860狗狗地球 2.41.2 安装版
- 34139蓝书虫电子书翻页阅读器 1.1.0.0...
- 33349博众电子书阅读器 2.4 绿色免费版...
- 16183文本小说阅读器 2.7.1.0 官方版
- 9460当当读书客户端 1.0.7.225 官方版...
- 6822超星浏览器 4.1.5.0 官方版
- 6464声音魔法师 3.9 免费版
- 4114朗读女 8.991 免费版

