Assembly苹果版下载 2.1.1 Art and Design
- 软件大小:161 MB
- 软件语言:简体中文
- 授权方式:免费
- 更新时间:2019/6/27
- 下载次数:161
- 软件评级:
- 软件类别:影音娱乐
- 运行环境:iOS 11.0 或以上
Assembly app是一款非常有趣的贴纸、图标、场景和其他图形、LOGO等的创作设计软件,用户可以在Assembly app中使用到各类的素材材料来进行各类特色的头像图标设计,相信不少朋友都有想过,自己为自己的微信、QQ以及各类的社交软件来设计一个专属的个性头像,但是碍于不懂设计,不熟悉设计,很多人就因此放弃了,而这里推荐的软件,则可以满足到你所有的这些设计问题,在Assembly app中,你可以使用Assembly app中海量的图片库、素材库来进行创作设计,在这里没有复杂的步骤,只需要选择Assembly app的贴图库后即可自由的修改该贴图,你也可以在这里为自己手机相册中的图片添加各类搞怪的贴图、图标等等,根据个人喜好来进行选择即可,操作简单不复杂,制作起来又非常的有效果,而且Assembly app并不需要你真的去设计出来什么。你只需要从Assembly app中的素材库中选择一个现成的形状,然后即可轻松的来组合成你的图标、LOGO等等,非常的方便简单,而且图标的形状也是可以自由的进行调节,所以如果想要为自己设计一个独特的LOGO的话,就不要错过Assembly app了,在这里你就可以尽情的发挥自己的想象来为自己组合出各类好看独特的LOGO,所以你还在等什么?赶快来下载使用Assembly app吧!
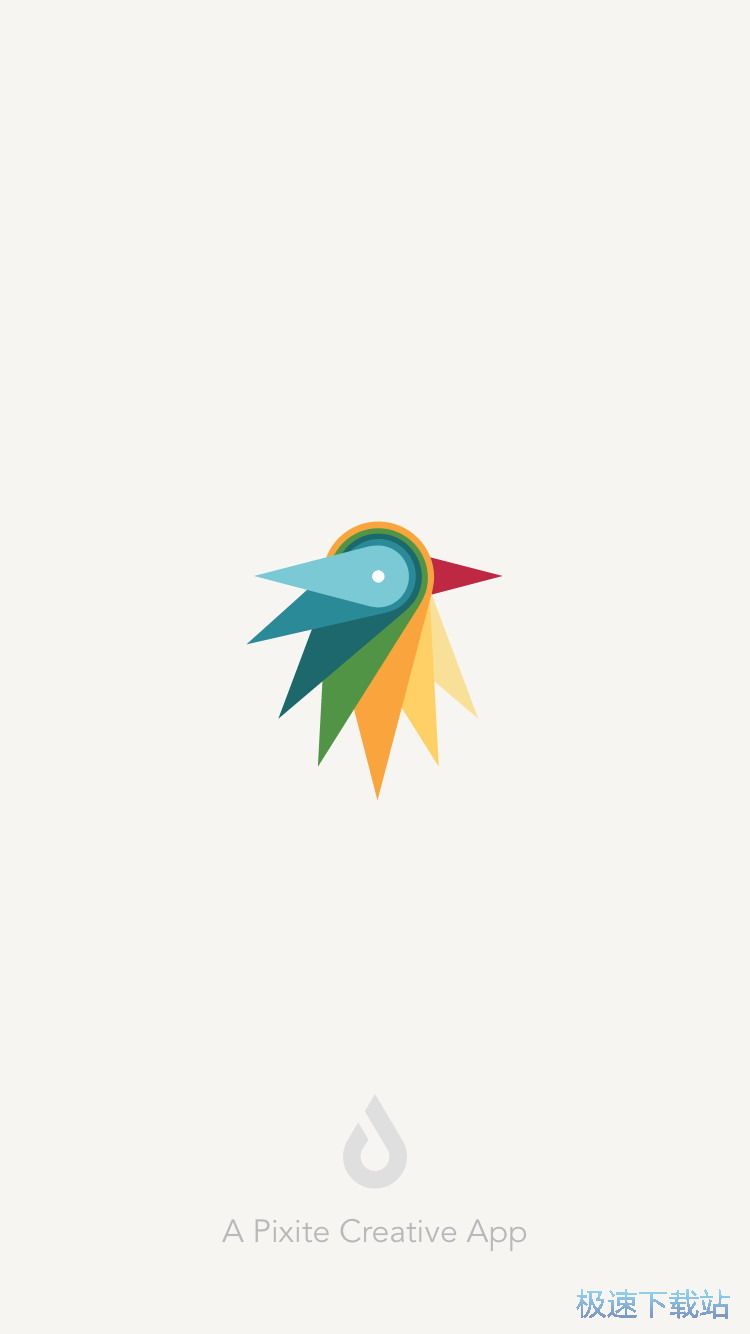
使用教程
打开【Assembly】客户端进入客户端后即可点击上方的新项目中各类的图形规格来开始进行编辑
根据个人需要选择好规格后即可进入到编辑页面中并可以点击下方的第一个图标来选择贴纸
点击后即可左右滑动屏幕来浏览各类的贴纸并可以根据个人喜好来点击进行使用
选择好该贴纸后即可在上方进行滑动调整位置并可以通过按压右上角的图标拖动来调整大小
而点击右下角的图标后即可进入到修改页面中并可以根据个人需要来拉动贴图的各个点来调整形状
编辑完成后即可点击左上角的图标来进行保存并可以通过点击保存的到图片库中来保存到手机相册中
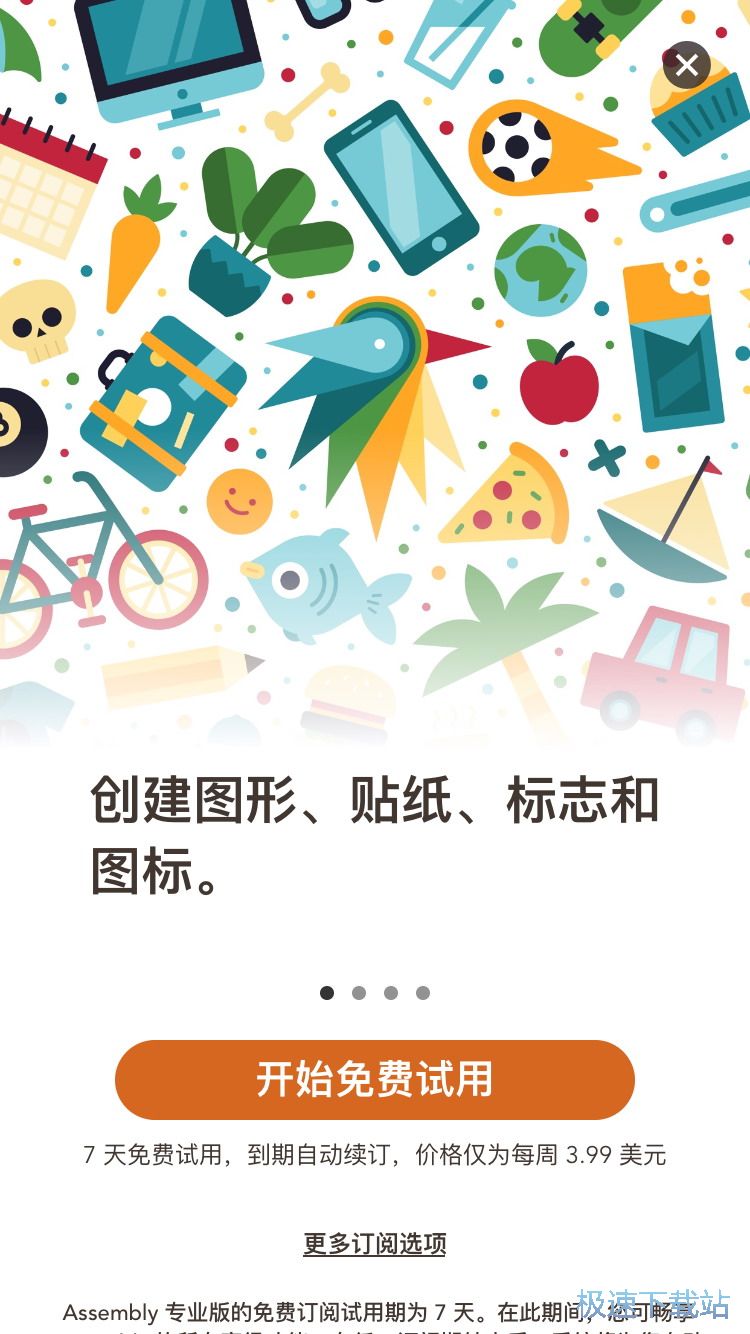
官方介绍
使用新颖有趣的积木法,创作贴纸、图标、场景和其他图形。 Assembly 是前所未有的全新矢量设计工具,让您便捷想象和创作高质量作品,事半功倍。 一个简单的工具包里涵盖 Assembly 的专业工具套件,可供任何人使用。
通过使用 Assembly 的庞大素材库,即可利用其中的基本形状、符号、贴纸进行准确分层、堆叠和定位,以满足您的专属设计需要,而无需从零开始绘出基本图形,让您省时省力。 您可剪切、结合、交叉图形,创建自己的专属积木库。
通过 Assembly 专业版升级服务中的高端平面设计套件,运用其强大工具创建专业设计成果。 该界面简单易用,可轻松调用所需功能,助您方便快速地进行设计。 可输出高分辨率 JPG 和 PNG 格式,以及常用的 SVG 和 PDF 矢量格式。
Assembly 现也提供超过 250 个平面设计成品(贴纸),供您自定义创作、再利用并重新混搭至您的专属作品中,以实现心中创意。
Assembly 具有强大、直观的功能,不仅是忙碌平面设计师的理想原型设计工具,还是任何艺术家(无论何种类型,拥有何种技能水平)的趣味创意天地。
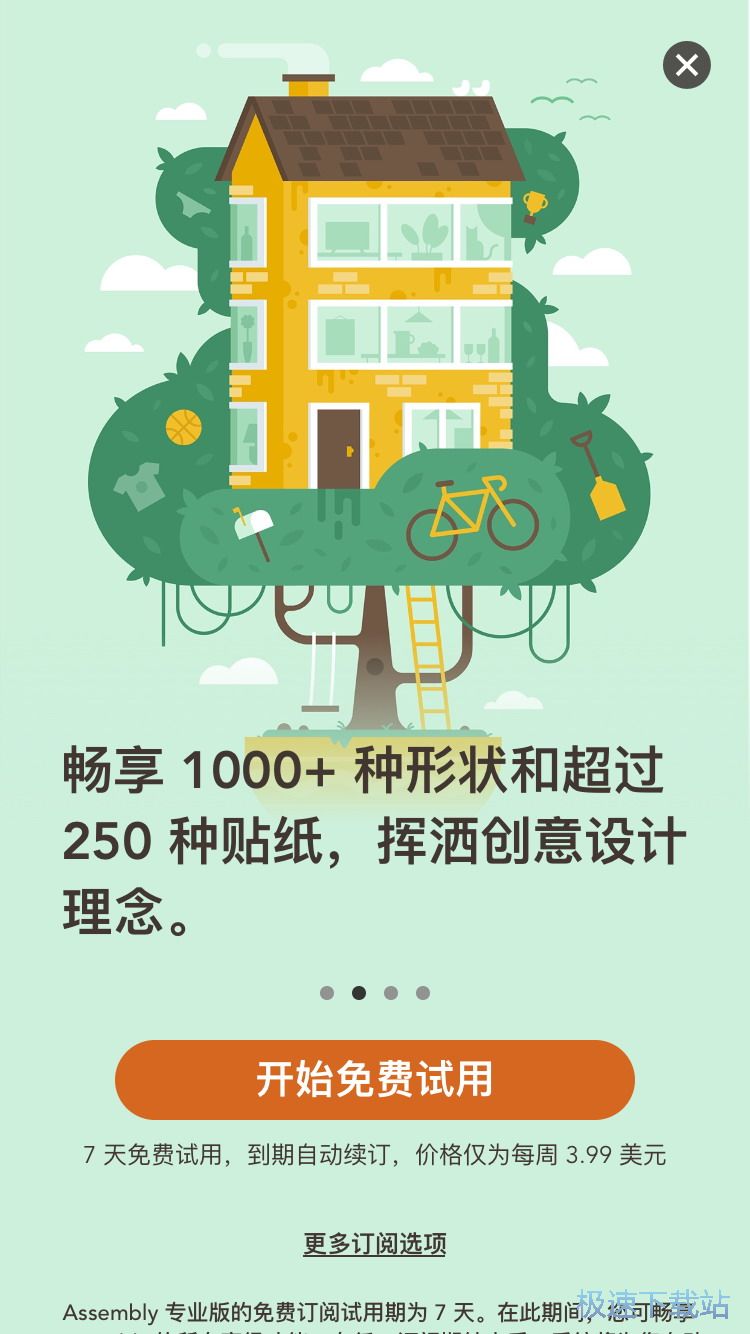
特色功能
- 超过 180 种基本形状
- 超过 250 个贴纸设计成品,可供自定义创作、再利用、重新混搭
- 智能组合,轻松放置形状
- 创作并保存您的自制贴纸
- 分享贴纸到 iMessage
- 可多选的成套分组
- 复制、翻转、旋转形状和群组
- 将群组和项目保存至自制形状包
- 填充、线条、阴影选项
- 35 个预制调色板
- 取色器样本
- 可选择使用的颜色或图片背景
- 高达 4096x4096 像素的 JPEG 和 PNG 输出
- 保存为透明 PNG
- Assembly 项目文件输出
- 用 iCloud 跨设备同步项目
- 持续更新“灵感”部分
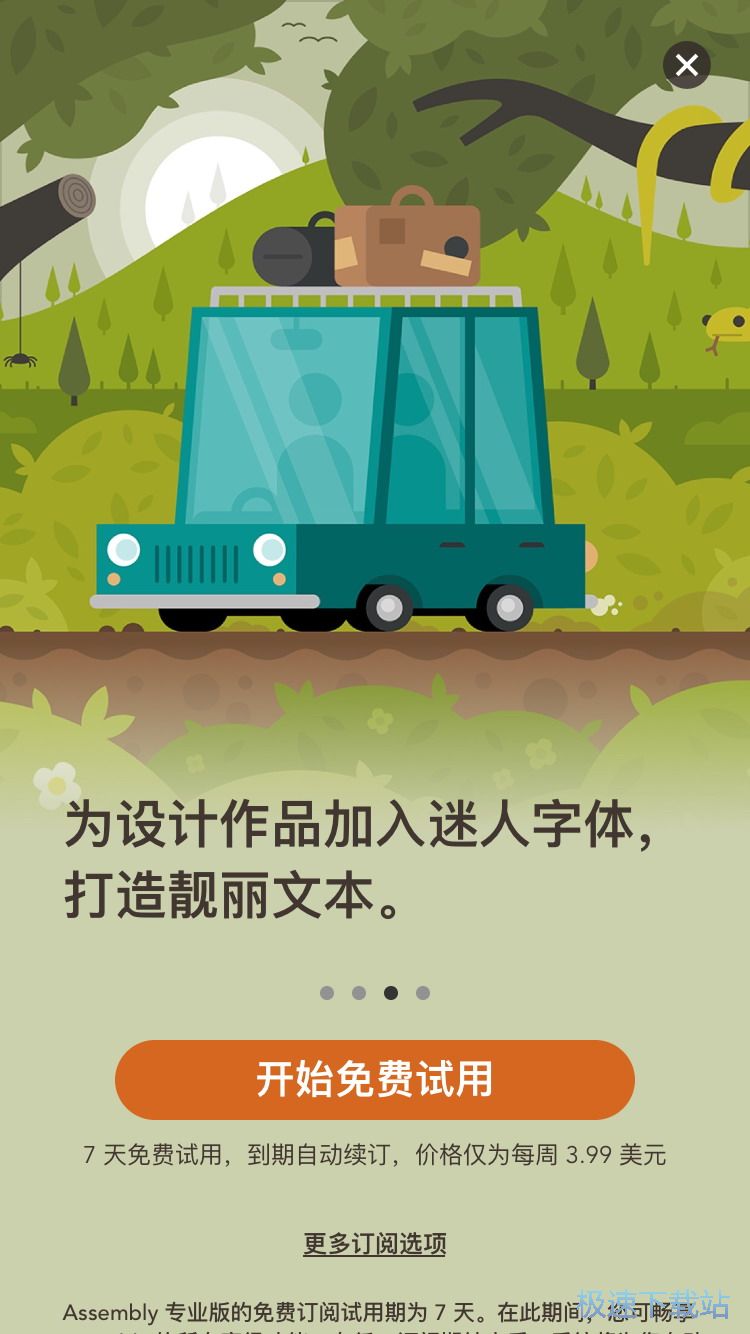
新内容
Bug fixes for app startup issues and upgrading of older project formats.
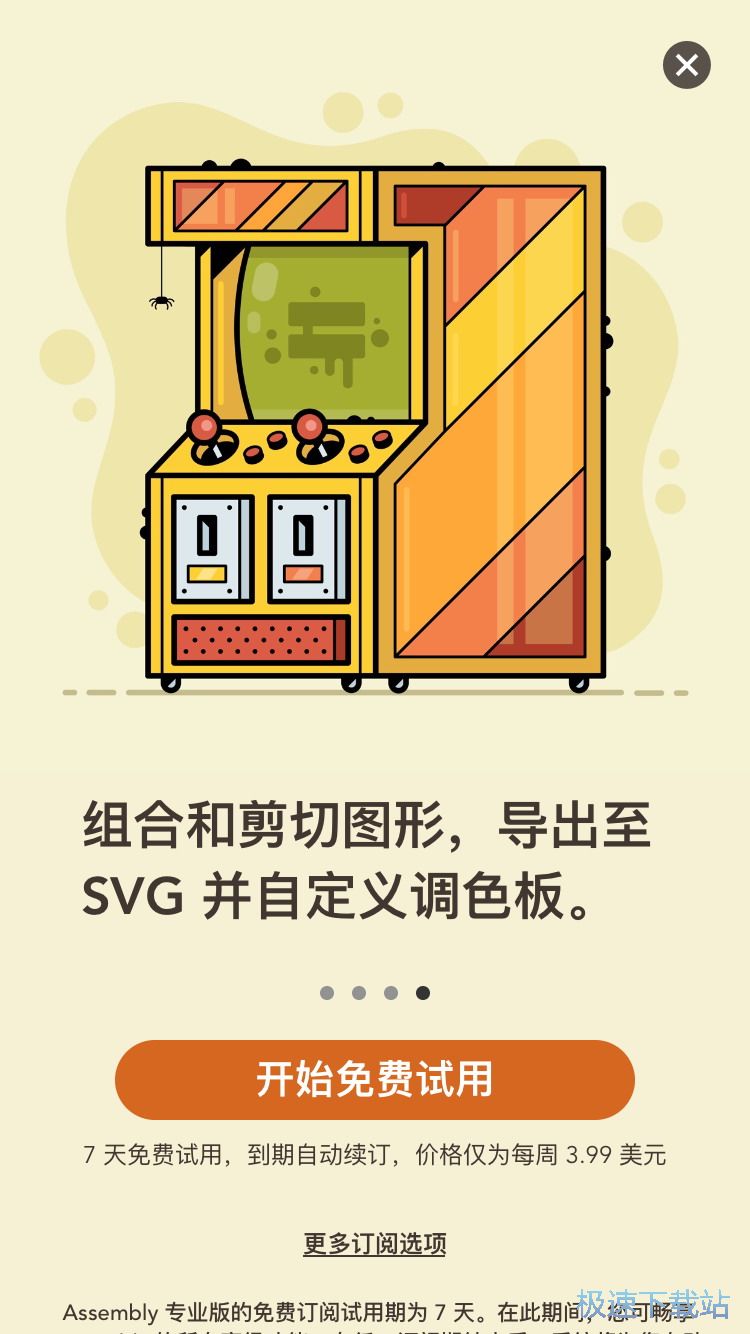
Assembly使用教程
打开【Assembly】客户端,进入Assembly app客户端后即可根据个人需要点击上方的图标来选择我们需要设计的规格来进行选择,而在下方我们可以查看到所有自己的作品,点击下方的画廊则可以进入到画廊页面中,在画廊页面中我们可以上下滑动屏幕来浏览各类素材,我们可以根据个人喜好来点击下方的各个素材来进行选择,并可以在选择后点击下载来把当前的素材下载到个人的素材库中进行使用,下载完成后即可点击左上角的图标返回并可以在这里点击上方的规格来开始进入编辑使用。

进入设计编辑也买后我们可以点击在下方查看到所有的素材标签,通过点击下方的各个标签查看到该标签中的设计图标,而左右滑动屏幕则可以查看到更多,在这里我们可以根据个人需要来点击下方的各个图标来进行使用,点击后即可在上方的画布中查看到我们选用的素材,在这里我们可以通过点击选择多个素材来进行的组合,这样我们就能组合出好看的LOGO了。

而点击图标栏上方的选项后即可在这里查看到上弹的所有标签,在这里我们可以查看到每一个标签下都会有一个更小的分类,我们可以通过点击下方的小分类来查看到该分类中的各个图标,左右滑动屏幕即可查看到更多,根据个人需要来点击即可进行选择, 选择完成后就可以在上方开始进行设计了。

在上方我们就可以查看到当前选择的图标,我们可以通过滑动上方的该图标来进行位置的调整,根据个人需要来进行位置调整即可,而我们也可以通过按压住图标右上角的选项后来在这里调整大小,按压后即可滑动屏幕来进行大小的调整,而点击左上角的图标则可以在这里进行垂直翻转的操作,我们可以看到,在图标左侧会有一个方向键盘,我们就可以通过点击方向键盘上的方向来调整图标的位置,对于想要微调位置的用户就可以使用该方向键盘了,而点击右侧上方的图标则可以在这里把当前的图标进行水平翻转的操作,下方则可以进行复制,点击后即可快速的复制多一个当前的图标,而最下方我们可以通过点击此按钮来还原所有的设置。
- 共 0 条评论,平均 0 分 我来说两句
- 18939酷狗音乐 8.8.0
- 15958暴风影音 5.2.3
- 15073雷速 5.4.4
- 10323烟雨江湖 0.124.30182
- 797891短视频 3.1.4
- 4580风行视频 4.0.7.2
- 4399聚好看 5.7.2
- 3840球天下 1.5
- 3609片库 1.3.0
- 3575魔饭生pro 1.1.1

