Picasa是一款可帮助您在计算机上立即找到、修改和共享所有图片的软件,每次打开 Picasa 时,它都会自动查找所有图片(甚至是那些您已经遗忘的图片),并将它们按日期顺序放在可见的相册中,同时以您易于识别的名称命名文件夹,您可以通过拖放操作来排列相册,还可以添加标签来创建新组。
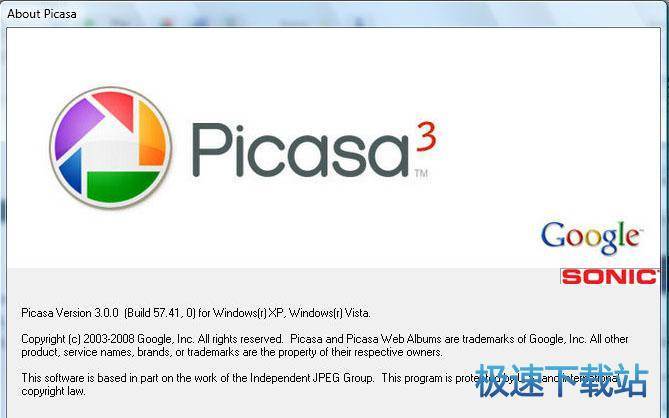
Picasa 是一款可帮助您在计算机上立即找到、修改和共享所有图片的软件。每次打开 Picasa 时,它都会自动查找所有图片(甚至是那些您已经遗忘的图片),并将它们按日期顺序放在可见的相册中,同时以您易于识别的名称命名文件夹。您可以通过拖放操作来排列相册,还可以添加标签来创建新组。Picasa 保证您的图片从始至终都井井有条。Picasa 还可以通过简单的单次点击式修正来进行高级修改,让您只需动动指尖即可获得震撼效果。而且,Picasa 还可让您迅速实现图片共享–可以通过电子邮件发送图片、在家打印图片、制作礼品 CD,甚至将图片张贴到您自己的 blog 中。
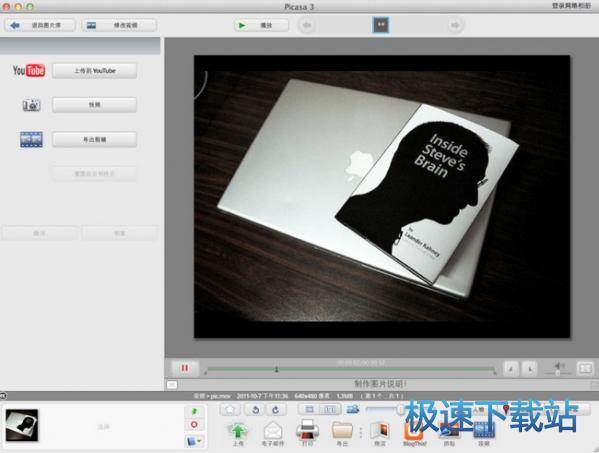
2011年12月09日,当地时间8日中午,Google发布了Picasa 3.9正式版,这是其近半年来的首次重大更新,新版本整合了Google+社交网络,并添加了新的照片特效。Picasa是Google旗下著名的数字相片管理软件。
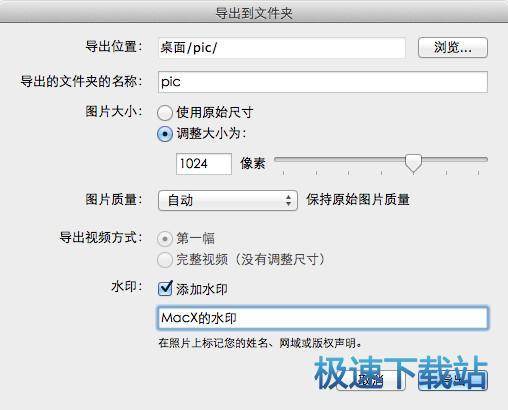
picasa功能介绍
Picasa支持将处理过的图片导出成为JPEG格式文件,可以自选导出位置,像素大小,还可在下方添加自定义的水印;另外导出支持文件夹批量导出,有批量缩小图片或者添加水印需求的朋友可以使用这个功能。
其实网络相册是Picasa最有特色的功能,然而国内无法使用谷歌相册,所以这个功能变成了浮云。选择这个功能,会直接使用Mac的Mail邮件软件进行上传。
处于隐私原因,或者某些系统文件也包含无关紧要的图片,计算机中某些地方的图片我们不需要Picasa检索也不需要Picasa显示,那么我们可以从上方菜单栏找到——工具——文件夹管理器
我们可以选择Picasa哪些地方需要检索,哪些地方不需要检索;哪些地方的图片需要显示,那些不需要。这样既保护了隐私,也不会让Picasa左侧的文件夹目录显得混乱。
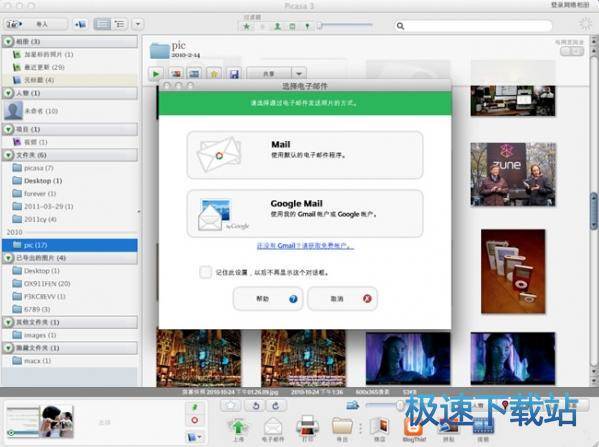
Picasa支持的文件格式
照片:.jpeg、.tif、.tiff、.bmp、.gif、.psd (Photoshop)、.png、.tga 和部分 RAW 格式。
视频:一般可在 Picasa 中进行播放的文件:.mpg、.mod、.mmv、.tod、.wmv、.asf、.avi、.divx、.mov、.m4v、.3gp、.3g2、.mp4、.m2t、.m2ts、.mts 和 .mkv。以上这些文件类型需要使用合适的软件播放。
Movie Maker 中使用的视频:.avi、.asf、.wmv、.mpg、.m2t、.mmv 和 .m2ts
音频(用于幻灯片和 Movie Maker):.wma 和 .mp3
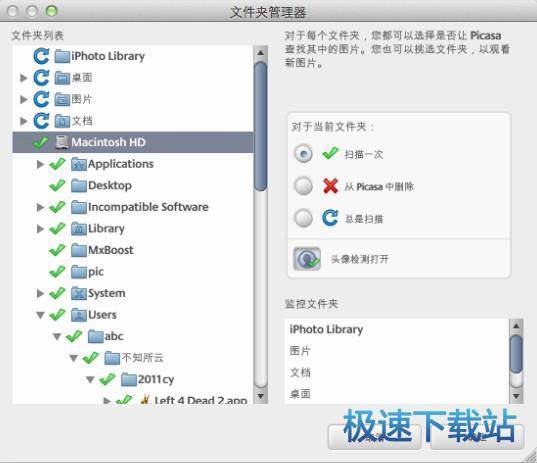
picasa更新日志
1.启动 picasa3后,您可以立即整理和修改硬盘驱动器上的照片。picasa3 还可以帮助您导入照相机中的图片。
2.尝试使用 picasa3 网络相册在线共享图片。要开始共享,只需选择您想要共享的照片,然后按“上传”按钮即可。
3.尝试将名称标签添加到picasa3或 picasa3 网络相册上的照片。点击 picasa3 中的“未命名的人物”,即可开始添加。
picasa使用教程
Google Picasa是一个优秀的免费图片处理软件,我在先前的文章中曾经介绍过Google Picasa的一些特点和250M空间的免费Picasa网络相册服务,现在我重点介绍一下Google Picasa在写博客时候的使用技巧。
目前数码相机已经很普及了,一般博客作者都喜欢将自己拍摄的数码相片放在博客上供别人欣赏,这里就需要类似Google Picasa这样的图像处理软件登场了。
数码照片导入
首先要将数码相片导入到电脑中,Picasa本身就支持导入数码相片,默认导入是放在“图片收藏”文件夹中,这个默认地址可以在选项里修改。操作很简单,在Picasa中点导入,再输入文件夹名称,点完成即可导入。
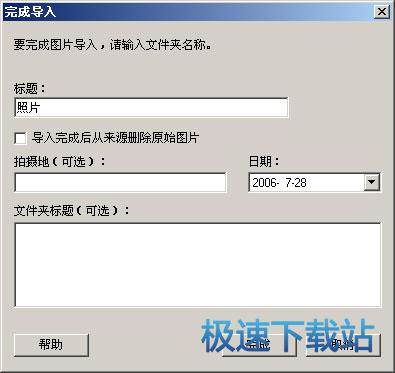
数码照片导出
通常在户外拍摄的数码相片都很大,一般都在几百K以上,分辨率也较高,这样的图片直接插入到博客文章中显然不合适,必须事先进行适当的处理。
如果考虑照片直接插入到博客文章之中,照片宽度最好不要超过500像素,高度不限,比例合适即可,这样就有利于排版;如果需要放置高分辨率大图片,则可以在点击小照片后,单独在浏览器中显示的大照片,考虑到大多数用户电脑分辨率设置,宽度最好不超过1000像素。
Picasa提供了一个快速导出指定宽度图片的功能,方法是先选定要导出的图片,然后点“导出”,会出现下面的对话框,这时候选择宽度是500,图片质量可以任意选择,一般质量越高则图片越大,然后点确定,Picasa就会自动将数码照片导出为指定大小的同名图片,用起来方便极了。目前月光博客里的几乎所有图片都是通过这种方法生成的。
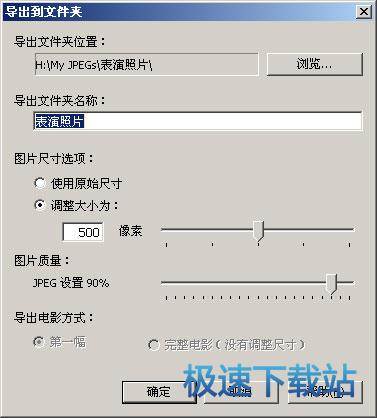
- 共 0 条评论,平均 0 分 我来说两句
- 人气英雄联盟下载官方下载
- 《英雄联盟》(简称LOL)是由美国拳头游戏(Riot Games)开发、中国大陆地区腾讯游戏代理运营的英雄对战MOBA... [立即下载]
- 好评极速迅雷 1.0.35.367 官方版
- 极速版迅雷下载再次提速,下载更加快,更加给力,而且极速版迅雷还去除了一系列繁复、多余的插件,如无广告... [立即下载]

